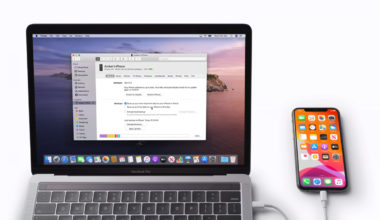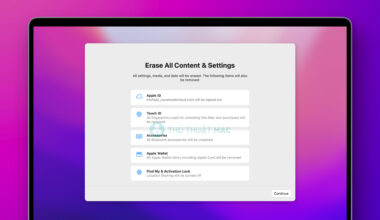Nếu bạn là người hay làm việc vào buổi tối và giao diện sáng nhiều màu trắng khiến bạn mỏi mắt, nếu vậy thì bạn hãy thử bật Dark Mode (chế độ tối) trên máy Mac của bạn để giảm màu trắng đi và thay bằng màu đen hoặc xám sẽ dễ chịu cho mắt hơn vào buổi tối. Với phiên bản macOS Big Sur, việc bật nhanh Dark Mode thật dễ dàng.
Xem thêm: Cách cài đặt macOS Big Sur beta
Night Shift cũng vậy, nó cũng nằm ngay cạnh nút bật Dark Mode luôn. Hãy xem tiếp bài viết này để biết cách bật Dark Mode và Night Shift nhanh ngay khi bạn muốn nhé.
Bật Dark Mode
1. Click vào biểu tượng Control Center trên thanh menu ở góc trên bên phải màn hình.

2. Giao diện Control Center sẽ hiện ra, click vào tùy chọn “Display”.
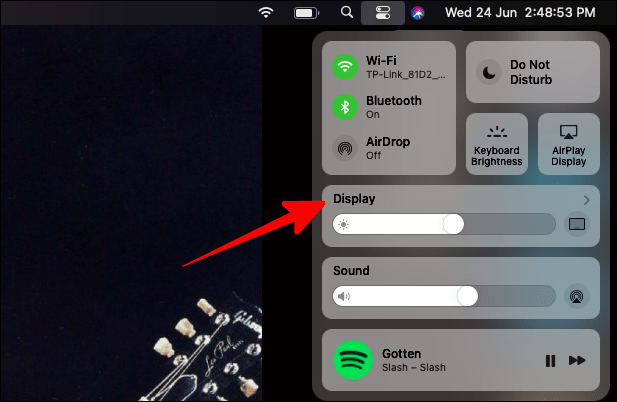
3. Lúc này bạn hãy click vào nút Dark Mode để chuyển ngay sang chế độ tối.
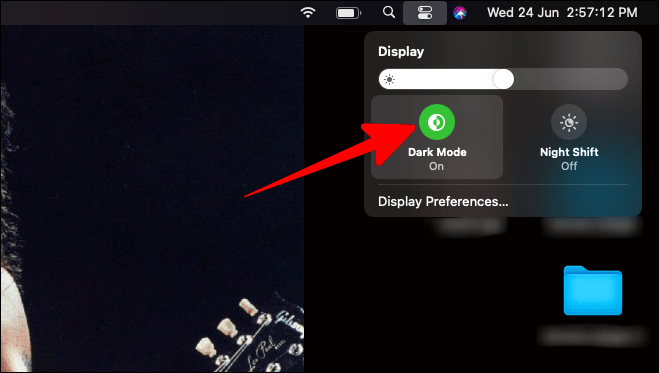
Bây giờ bạn sẽ thấy toàn bộ hệ thống của macOS sẽ được chuyển sang chế độ tối.
Bật Night Shift
Để bật chế độ Night Shift trên máy Mac chạy macOS Big Sur trở lên, bạn chỉ cần click vào biểu tượng Night Shift nằm ngay bên cạnh nút Dark Mode.
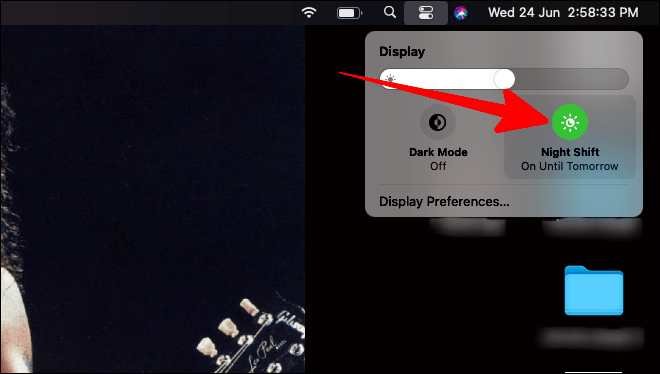
Night Shift là một tính năng tuyệt vời giúp làm cho màn hình của bạn chuyển sang tông màu vàng cam ấm áp và dịu mắt hơn vào ban đêm. Nhiều nghiên cứu còn chỉ ra rằng việc dùng Night Shift sẽ giúp bạn dễ ngủ hơn sau khi dùng máy tính vì chúng đã loại bỏ ánh sáng xanh ra khỏi màn hình.
Nếu chưa có thói quen dùng Night Shift thì bạn nên tập dùng dần đi là vừa.
Tuỳ chỉnh Night Shift
Nếu bạn muốn thay đổi độ sáng và độ ấm của Night Shift, bạn có thể tùy chỉnh nhiệt độ màu của tính năng này.
1. Trong giao diện để bật Night Shift và Dark Mode, click vào tùy chọn “Display Preferences”.
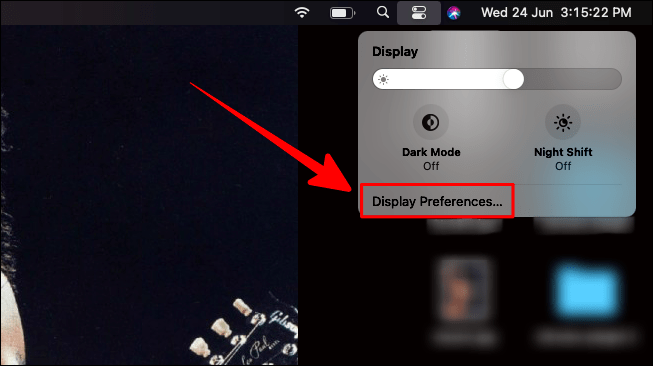
2. Lúc này, cửa sổ “Built-In Display” sẽ xuất hiện. Click vào tab Night Shift.

3. Trong tab Night Shift, bạn có thể tùy chỉnh độ ấm màu của tính năng này bằng cách kéo thanh trượt sang phải để tăng độ ấm và sang phải để giảm độ ấm.
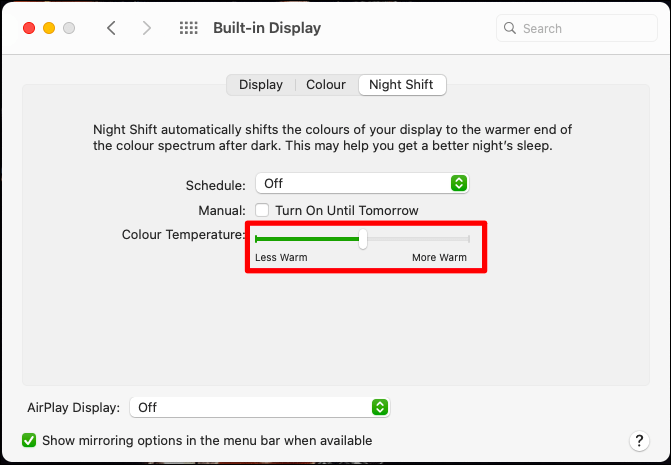
Lên lịch bật Night Shift
Bật tắt thủ công: Nếu bạn không muốn tính năng này tự động bật mà chỉ dùng trong một vài ngày hoặc vài đêm, bạn có thể click vào ô vuông trước dòng “Turn On Until Tomorrow’”. Nghĩa là đến ngày mai là tính năng này sẽ bị tắt đi và nếu muốn dùng lại thì phải bật lại như mình hướng dẫn ở trên.

Lên lịch tự động: Nếu bạn muốn lên lịch để bật Night Shift theo giờ cụ thể mà bạn muốn thì hãy click vào tuỳ chọn “Off” trong Schedule, chọn Custom.
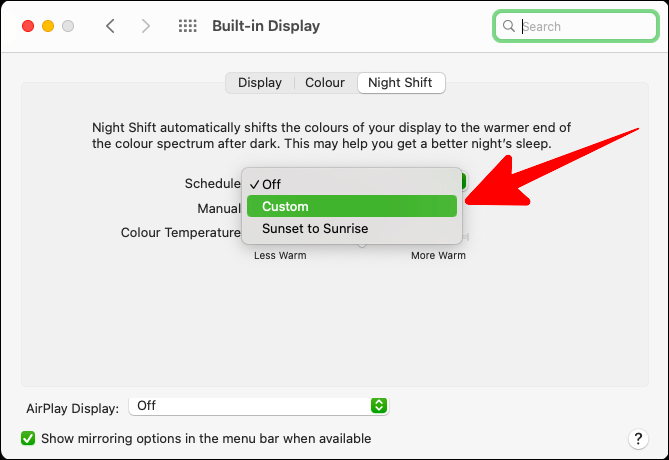
Bây giờ hãy chọn thời gian mà bạn muốn bật Night Shift. Cái này tuỳ thuộc vào mục đích và thời gian bạn dùng máy vào ban đêm.

Lên lịch theo thời gian mặt trời mọc/lặn: Nếu bạn có giờ làm việc bình thường thì bạn có thể chọn tuỳ chọn “Sunset to Sunrise” ở dòng Schedule. Tuy nhiên bạn phải bật dịch vụ định vị để hệ thống có thể định vị vị trí của bạn chính xác nhất.
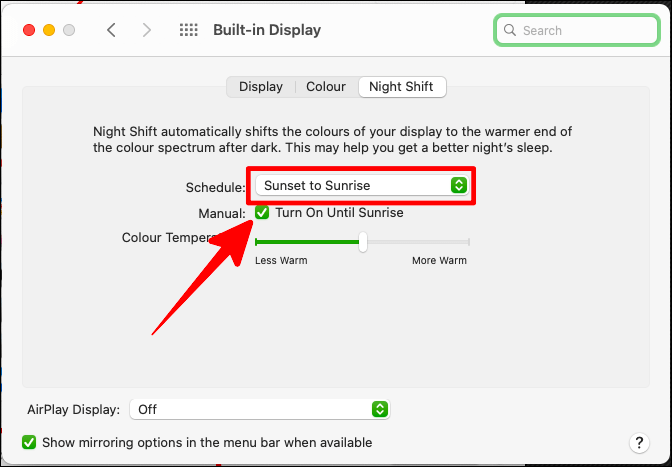
Dịch vụ định vị có thể được bật lên trong System Preferences – Security and Privacy.
Dark Mode và Night Shift đều là những cách tuyệt vời để bạn dễ dàng làm việc liên tục vào ban đêm. Với macOS Big Sur, Apple thậm chí còn làm cho việc bật hai tính năng này trở nên dễ dàng hơn bao giờ hết.
Xem thêm: Những điểm mới trên macOS Big Sur: thiết kế mới, Control Center, làm mới Safari,…