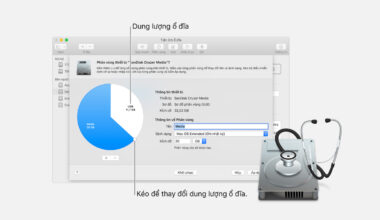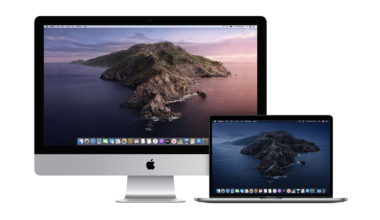Qua thời gian, máy Mac của bạn sẽ có nhiều ứng dụng mà bạn không còn sử dụng nữa và muốn xóa chúng để có thêm dung lượng. Tùy thuộc vào cách bạn cài ứng dụng đó, nó có thể có cách xóa khác nhau.
Ví dụ: nếu bạn đã tải ứng dụng từ App Store, việc xóa nó rất đơn giản, nhưng sẽ hơi phức tạp nếu bạn đã cài đặt nó từ các nguồn khác. Một số ứng dụng có trình gỡ cài đặt riêng, trong khi những ứng dụng khác thì không.
Trong bài viết này, mình sẽ hướng dẫn bạn cách xóa ứng dụng trên máy Mac chạy macOS Big Sur trở lên.
Nội dung bài viết
Cách xóa ứng dụng Mac: Đối với ứng dụng App Store
- Mở Launchpad lên, thường nằm trên thanh dock hoặc bạn có thể nhấn phím Command + phím cách và gõ chữ “launchpad”.
- Nhấn giữ phím Option.
- Click vào dấu x trên đầu ứng dụng.
- Sau đó click Delete.

Mẹo: Bạn cũng có thể kéo ứng dụng từ Launchpad vào Thùng rác (Trash) để xóa ứng dụng đó.
Nếu bạn không thể xóa ứng dụng bằng cách trên, hãy tiếp tục làm theo các bước bên dưới. Cách bên dưới hoạt động với hầu hết các ứng dụng (ngoại trừ các ứng dụng mặc định như Safari, Mail,…).
Xóa ứng dụng Mac bằng Finder: Đối với các ứng dụng khác
- Mở Finder và click vào folder Applications ở cột bên trái.
- Click chuột phải vào một ứng dụng hoặc nhấn giữ phím Control + click chuột trái cũng được.
- Chọn Move to Trash.
- Nếu bạn thấy thông báo yêu cầu nhập mật mã, hãy nhập mật mã máy vào.

Xóa hoàn toàn ứng dụng trên Mac bằng trình gỡ cài đặt gốc
Khi bạn xóa một ứng dụng Mac thông qua một trong hai cách trên, rất có thể một số thư mục và file từ ứng dụng đó sẽ còn sót lại trên máy Mac của bạn. Chỉ file .app và một số dữ liệu của nó bị xóa.
Một số ứng dụng (rất có thể từ các công ty lớn như Adobe và Microsoft) có thể sẽ có một trình gỡ cài đặt cho các ứng dụng của bạn. Điều này giúp bạn xóa ứng dụng mà không cần làm theo bất kỳ cách làm nào ở trên.
Bạn sẽ tìm thấy file để mở trình gỡ cài đặt trong Finder → Applications → thư mục ứng dụng (rất có thể). Mở nó lên để chạy trình gỡ cài đặt. Tiếp theo, hãy làm theo các bước hướng dẫn trên màn hình để gỡ ứng dụng.
Nếu ứng dụng không thể xóa?
Đôi khi, bạn có thể thấy cửa sổ hiện lên cho biết ứng dụng bạn đang cố gắng xóa vẫn còn đang mở và do đó, nó không thể xóa được. Trong trường hợp này, hãy thoát khỏi ứng dụng bằng cách click vào dấu chấm tròn đỏ ở góc trên bên trái ứng dụng đang mở hoặc click chuột phải vào biểu tượng ứng dụng trên thanh dock, sau đó chọn Quit.
Tuy nhiên, đôi khi ngay cả sau khi thoát ứng dụng rồi, bạn vẫn có thể thấy thông báo không xóa được. Nhiều khả năng ứng dụng đó bị treo và bạn phải buộc thoát nó bằng ứng dụng Force Quit của macOS, mở nó bằng phím tắt command + option + esc, hoặc click biểu tượng Apple – Force Quit… Chọn ứng dụng cần thoát và click nút Force Quit.
Nếu vẫn không được, hãy khởi động lại máy Mac. Thao tác này sẽ thoát ứng dụng, sau đó bạn có thể xóa nó.
Xóa các thư mục và file rác còn sót lại
Sau khi xóa ứng dụng, bạn cũng có thể xóa các file rác còn sót lại, những file này có thể là bộ nhớ cache, cookie, danh sách tùy chọn,… Dưới đây là các đường dẫn mà bạn sẽ tìm thấy các file đó.
Vào Finder, trên thanh menu click vào Go → Go to Folder… → sao chép và dán các đường dẫn mình liệt kê bên dưới.
/Library~/Library//Library/Caches~/Library/Caches/Library/Application Support~/Library/Application Support/Library/Preferences~/Library/Preferences/Library/LaunchAgents~/Library/LaunchAgents/Library/PreferencePanes~/Library/PreferencePanes/Library/LaunchDaemons
Lưu ý: Các đường dẫn trên có vẻ giống nhau, nhưng tất cả chúng đều mở các thư mục khác nhau.
Nhập đường dẫn xong, bạn hãy tìm thử xem có folder hay file nào có tên ứng dụng mà bạn vừa xóa hay không. Nếu có, hãy click chuột phải và chọn Move to Trash.
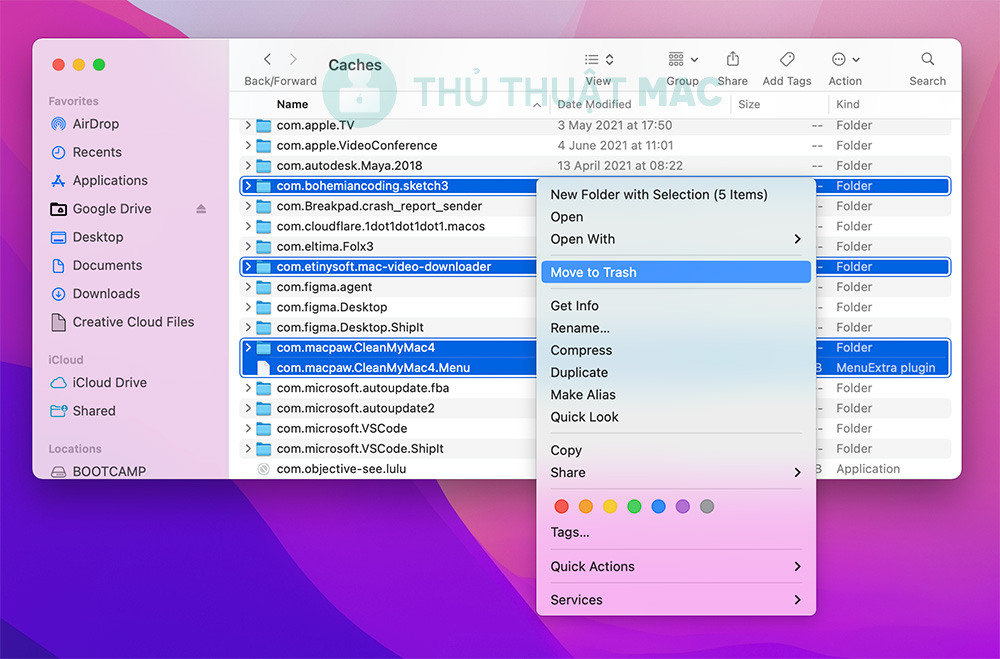
Hy vọng qua bài viết này, bạn đã biết thêm một chút về cách xóa ứng dụng trên máy Mac của mình.
Theo iGeeksBlog