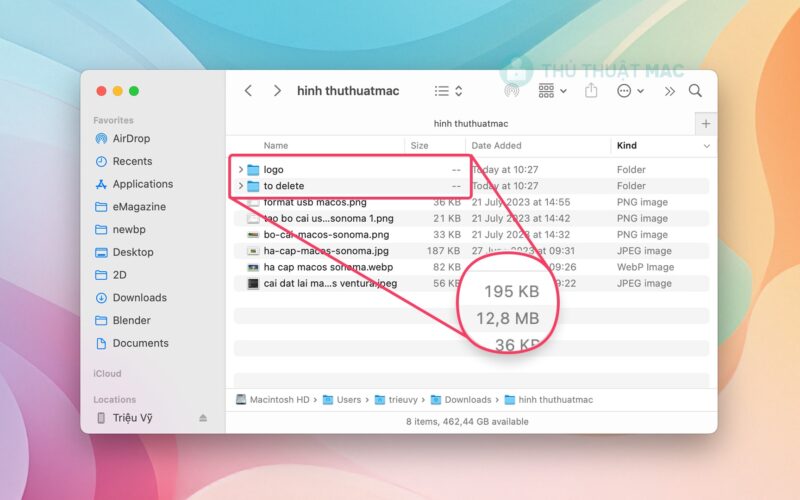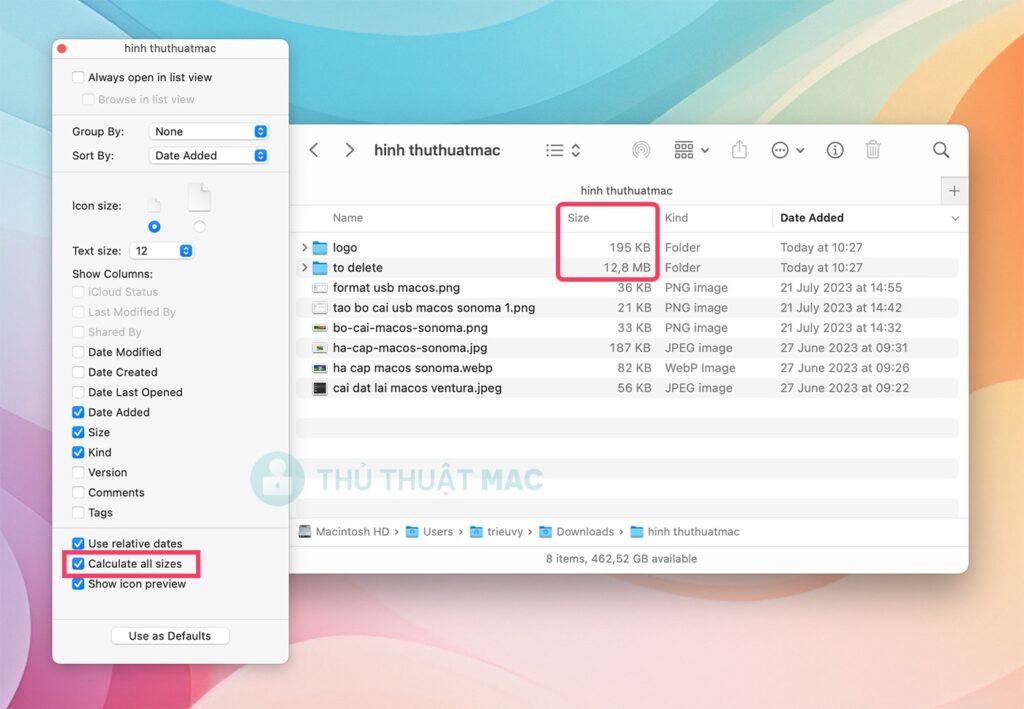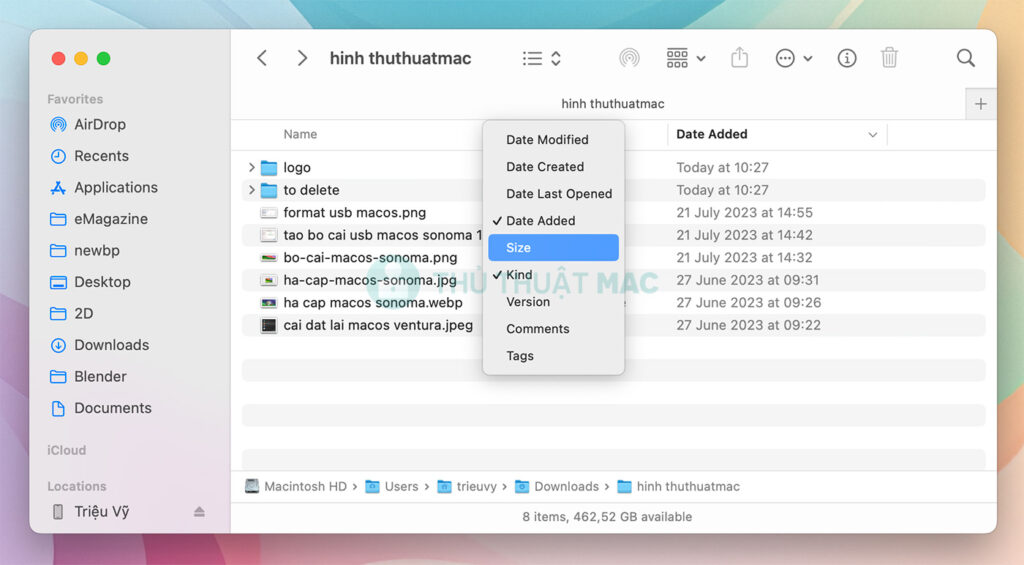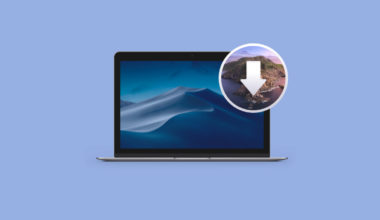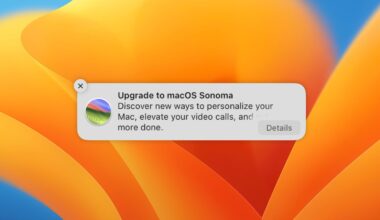Theo mặc định, Finder không hiển thị dung lượng thư mục. Bạn sẽ nhận thấy cột Size hiển thị dung lượng cho file, hình ảnh, video, nhạc,… Tuy nhiên, nó không hiển thị dung lượng thư mục và tất cả những gì bạn thấy chỉ là hai dấu gạch ngang nhỏ (- -).
Trong bài hướng dẫn này, mình sẽ chỉ cho bạn làm một vài thao tác đơn giản để máy Mac của bạn luôn hiển thị dung lượng thư mục trong Finder.
- Mở Finder và đi đến thư mục Downloads, Documents hoặc bất kỳ thư mục nào mà bạn hay làm việc.
- Nhấn Command + J hoặc click vào View > Show View Options từ thanh menu trên cùng.
- Chọn vào ô Calculate all size, lúc này bạn sẽ thấy dung lượng thư mục đã xuất hiện.
- Click vào nút Use as Defaults để lưu lại, sau đó đóng cửa sổ này lại.
Lưu ý: Khi bạn làm như trên thì nó chỉ áp dụng cho thư mục mà bạn đang xem, nếu bạn muốn nó hiển thị dung lượng thư mục cho những nơi khác thì phải phải làm tương tự cho những thư mục đó.
Nếu bạn không thấy cột Size trong Finder
Làm theo các bước bên dưới nếu bạn không nhìn thấy cột Size trong Finder:
- Mở Finder và đảm bảo bạn đang sử dụng chế độ xem Danh sách (as List).
- Rê con trỏ chuột vào tab Name, sau đó click chuột phải.
- Click vào Size và nó sẽ hiển thị. Bạn cũng có thể bỏ chọn các tùy chọn khác mà bạn không muốn nó xuất hiện.
Nếu bạn vẫn không thấy cột Size, rất có thể kích thước cửa sổ Finder của bạn quá nhỏ để hiển thị dữ liệu. Chỉ cần đưa con trỏ chuột sang cạnh trái hoặc phải và kéo để mở rộng nó ra.
Mẹo: Bạn cũng có thể kéo tên cột trong Finder sang trái hoặc phải để thay đổi vị trí của chúng.