Dark Mode lần đầu tiên xuất hiện trên Mac qua phiên bản macOS Mojave như một cách đơn giản để chuyển đổi giao diện hệ thống từ tông màu sáng sang tông đen xám. Nhưng nhờ bản phát hành macOS Catalina mới, nó càng cải thiện thêm cách thức Dark Mode hoạt động cùng với các tính năng mới.
Phiên bản HĐH mới cho phép bạn lên lịch khi Dark Mode được kích hoạt, mặc định thì nó sẽ tự động bật khi hoàng hôn đến. Cũng có những cách để chuyển nhanh giữa giao diện sáng hoặc tối và đặt các ứng dụng cụ thể thành chủ đề của riêng chúng.
Xem thêm: Cách bật giao diện tối của macOS Catalina bằng phím tắt trên Touch Bar
Bắt đầu
Các phiên bản macOS cũ hơn đã biến thanh Dock và thanh menu sang màu tối, nhưng màu của các cửa sổ và trang web vẫn là tông sáng. Mac thực sự có tính năng Dark Mode trên toàn hệ thống bắt đầu với macOS Mojave.
Dark Mode thay đổi giao diện của các ứng dụng mặc định bao gồm Finder, Safari, Photos và Music. Các ứng dụng mà bạn tải và cài đặt trên máy Mac cũng có thể hỗ trợ Dark Mode. Tính năng này xuất hiện trên macOS phiên bản 10.14 trở lên, bao gồm macOS Mojave và macOS Catalina.
Những máy Mac nào được hỗ trợ?
Dark Mode là một tính năng có sẵn nếu máy của bạn có thể chạy macOS Mojave trở lên, bao gồm cả macOS Catalina. Những máy Mac dưới đây được hỗ trợ:
- MacBook đầu năm 2015 trở lên
- MacBook Air giữa năm 2012 trở lên
- MacBook Pro giữa năm 2012 trở lên
- Mac mini cuối năm 2012 trở lên
- iMac cuối năm 2012 trở lên
- iMac Pro
- Mac Pro 2013 trở lên
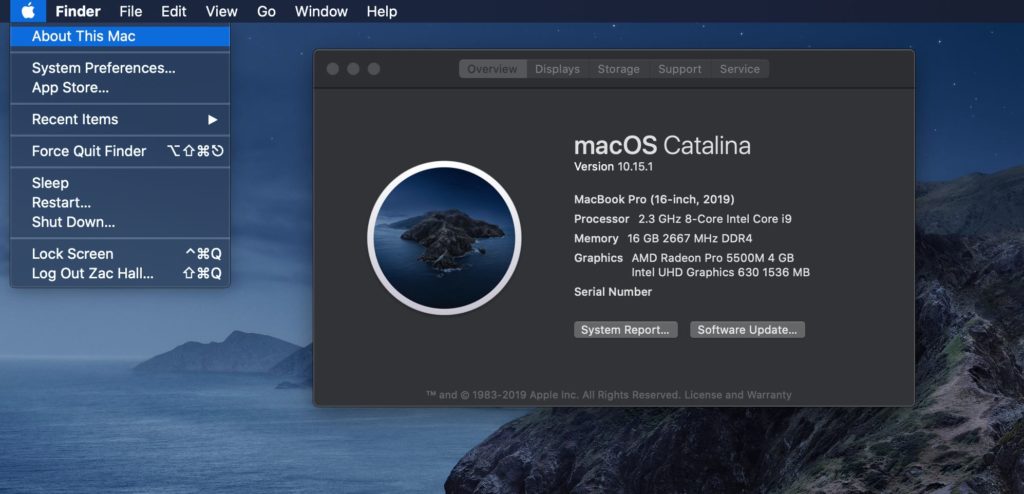
Cách bật Dark Mode
macOS Catalina cho phép bạn chọn giao diện sáng hoặc tối khi lần đầu tiên thiết lập hoặc cập nhật máy Mac. Ngoài ra, bạn có thể thiết lập để máy tự chuyển sang chế độ tối khi về đêm và chế độ sáng khi ban ngày cho đỡn nhàm chán.
Click vào biểu tượng Apple () ở góc trên cùng bên trái màn hình của bạn, chọn System Preferences, sau đó chọn General trong cửa sổ System Preferences.
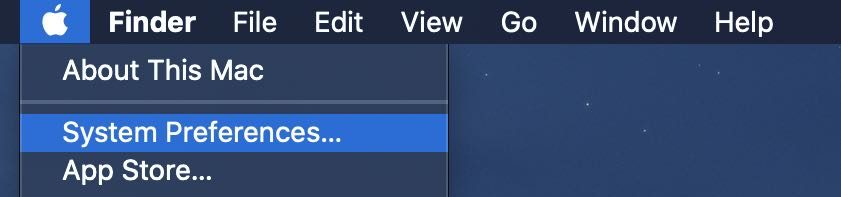
macOS Catalina bao gồm ba tùy chọn xuất hiện:
- Light
- Dark
- Auto
Nếu bạn chọn Light hoặc Dark thì giao diện đó sẽ được áp dụng cho mọi thời điểm, muốn thay đổi thì phải vào lại System Preferences để đổi. Còn nếu bạn thích sử dụng cả giao diện thì sao? Chế độ Auto sẽ giúp máy Mac của bạn tự động chuyển đổi giữa giao diện sáng và tối dựa trên thời gian trong ngày.
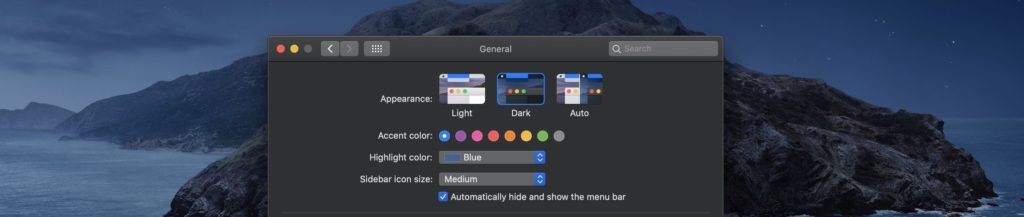
Tùy chỉnh ứng dụng
Dark Mode trong macOS Catalina là giao diện toàn hệ thống, nhưng có một vài ngoại lệ. Một số ứng dụng và tính năng sẽ có tùy chọn để chọn giao diện của riêng chúng để ghi đè lên Dark Mode hệ thống.
Ví dụ: Ứng dụng Mail mặc định sẽ sử dụng giao diện tối khi Dark Mode được bật. Nếu bạn thích bật Dark Mode nhưng muốn xem email với nền sáng, bạn có thể làm như vậy trong Mail → Preferences → Viewing → và tắt “Use dark backgrounds for messages”. Điều này sẽ chỉ áp dụng trong ứng dụng Mail chứ không phải cửa sổ xung quanh nội dung email.
Ứng dụng Mail khi bật Dark Mode.

Còn đây là khi tuỳ chọn “Use dark backgrounds for messages” được bật.
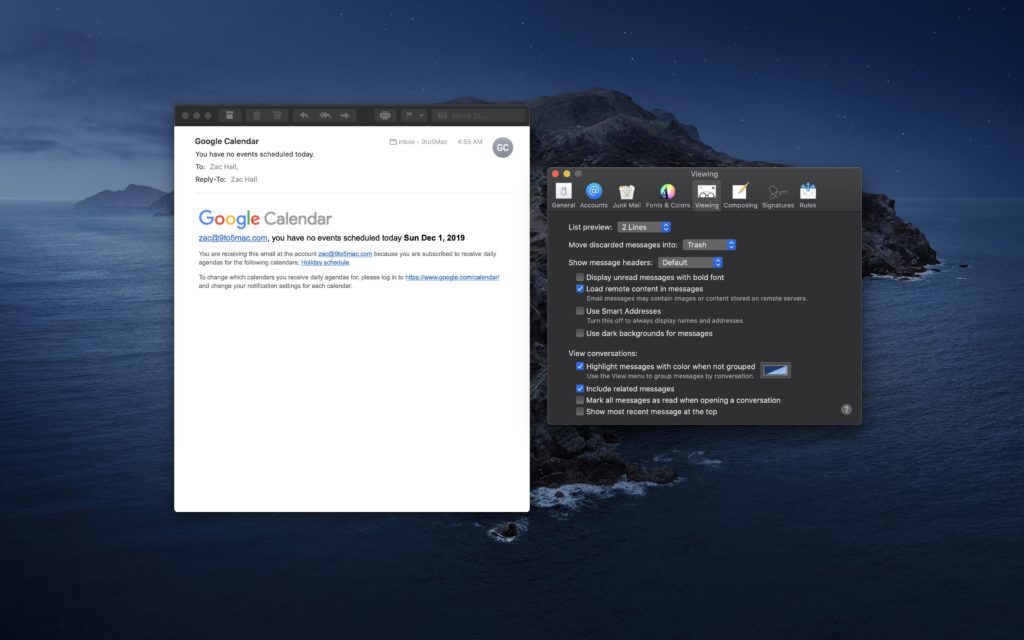
Ngoài ra còn có các tuỳ chọn khác như:
- Using a light appearance map in Maps (sử dụng giao diện sáng trong bản đồ)
- Overriding dark backgrounds in Notes (ghi đè nền tối trong Ghi chú)
- Typing on white backgrounds with Dark Mode in Text Edit
Các tùy chọn này sẽ xuất hiện trong phần View trên thanh menu của ứng dụng hoặc dưới dạng tùy chọn trong Preferences trong ứng dụng.
Các tính năng nâng cao
Bạn muốn có nhiều thứ để nghịch hơn với Dark Mode? Có một ứng dụng để làm điều đó. NightOwl là một tiện ích hoàn toàn miễn phí cho macOS Mojave và macOS Catalina, giúp bạn có thêm quyền kiểm soát nhiều hơn đối với Dark Mode.
Ví dụ: bạn có thể sử dụng NightOwl để:
- chuyển giữa giao diện sáng và tối dựa trên thời gian cụ thể trong ngày mà bạn chọn
- ghi đè Dark Mode để sử dụng giao diện sáng trong các ứng dụng cụ thể
- chuyển giữa giao diện sáng và tối bằng phím tắt
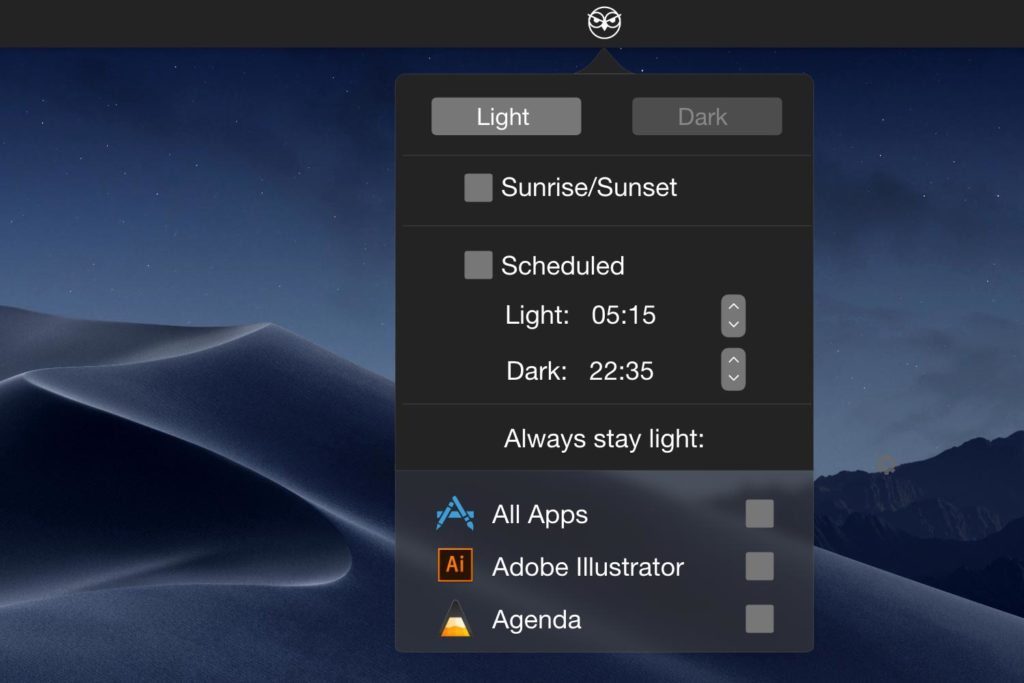
Chế độ Auto mới trong macOS Catalina hoạt động tương tự như chế độ sunset/sunrise (mặt trời lặn/mặt trời mọc) của NightOwl, nhưng tuỳ chọn này không có trong macOS Mojave. Có lẽ nhiều tính năng khác sẽ xuất hiện qua các bản cập nhật macOS trong tương lai, nhưng bây giờ NightOwl là tiện ích tuyệt vời để có trên máy Mac của bạn.
Nói về các ứng dụng, có một điều nữa mà bạn cần biết về Dark Mode trước khi thành thạo hết tính năng này trong macOS Catalina
Các ứng dụng của bên thứ ba mà bạn đã tải về và cài đặt thường tích hợp luôn cả giao diện sáng lẫn tối. Nếu vậy, bạn cũng có thể chuyển qua lại giữa hai giao diện này trong phần Preferences dưới tên ứng dụng ở góc trên cùng bên trái màn hình hoặc trong menu View trên thanh menu.
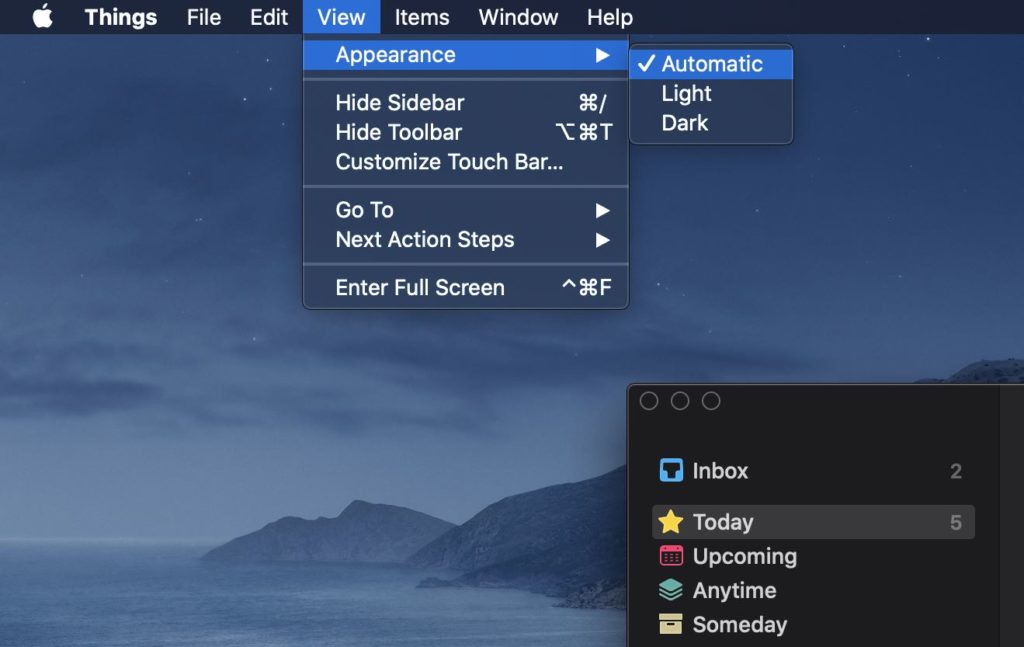
Bạn có biết thêm mẹo sử dụng Dark Mode nào trên macOS Catalina không? Đừng quên chia sẻ với mình ở phần bình luận bên dưới nhé.
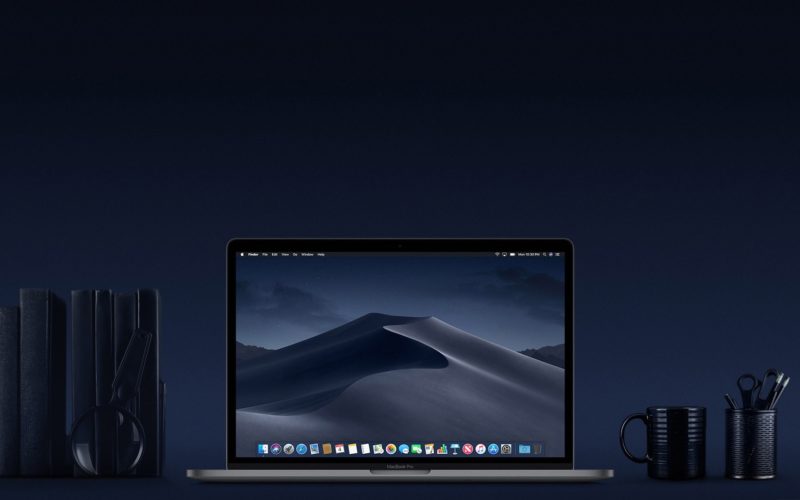

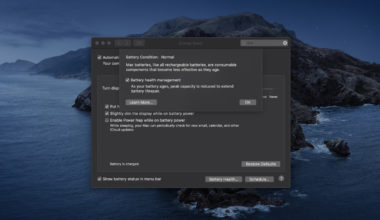
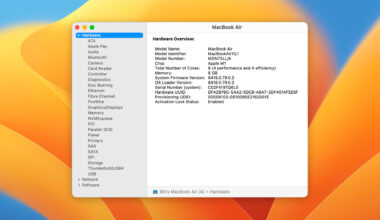



Thank admin, dùng macOS Mojave mệt nhất vụ chuyển sáng tối này