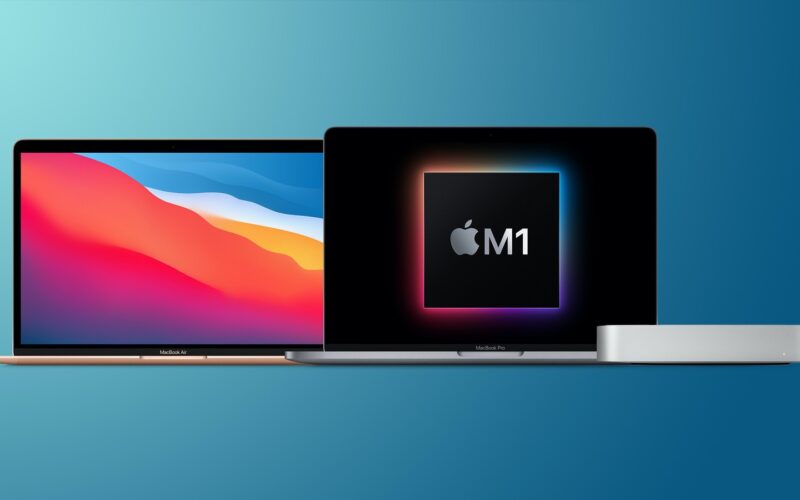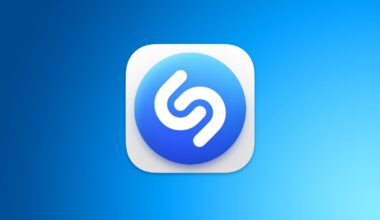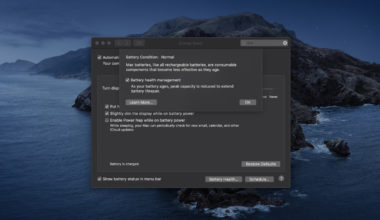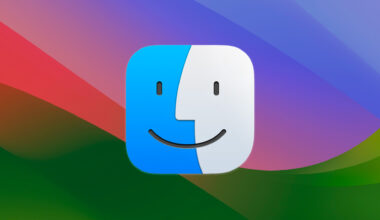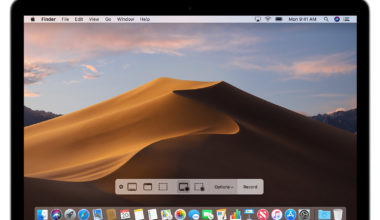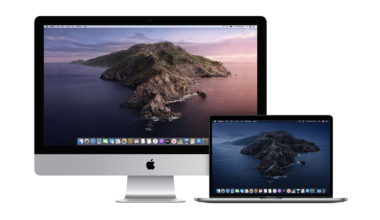Trong bài viết này, mình sẽ hướng dẫn cho bạn cách xóa (hoặc định dạng lại) ổ đĩa khởi động của máy Mac chạy chip Apple silicon. Lưu ý rằng việc xóa máy Mac sẽ xóa vĩnh viễn tất cả dữ liệu của bạn, vì thế nên bạn nhớ sao lưu dữ liệu cẩn thận trước nhé. Nếu bạn định tặng, bán hoặc đổi máy Mac, thì bước cuối cùng đó là xóa máy Mac của bạn.
Đầu tiên, sao lưu dữ liệu
Trước khi làm bất cứ điều gì, bạn nên sao lưu lại dữ liệu quan trọng trên máy Mac của mình. Có nhiều cách để bạn sao lưu dữ liệu, chẳng hạn như copy chúng sang một ổ cứng ngoài. Nếu bạn có dùng gói iCloud, ảnh, mail, danh bạ, file,… thì dữ liệu của bạn cũng được lưu trên đám mây nữa.
Tuy nhiên, mình khuyên bạn nên dành chút thời gian để sao lưu bằng công cụ Time Machine của macOS ra ổ cứng ngoài. Bằng cách đó, công cụ chuyển đổi dữ liệu của Apple có thể sử dụng cùng một khối lượng sao lưu trong khi cài đặt macOS để chuyển nhanh các ứng dụng, file và cài đặt của bạn từ máy Mac cũ sang máy Mac mới.
Hủy liên kết các ứng dụng
Có một số ứng dụng nhất định sẽ cần được hủy liên kết thủ công khỏi máy Mac của bạn trước khi bạn nói lời tạm biệt với nó. Một số ứng dụng của bên thứ ba yêu cầu licenses chỉ hoạt động trên một số máy tính hạn chế, vì vậy bạn hãy liệt kê các ứng dụng có licenses mà bạn có thể đã mua.
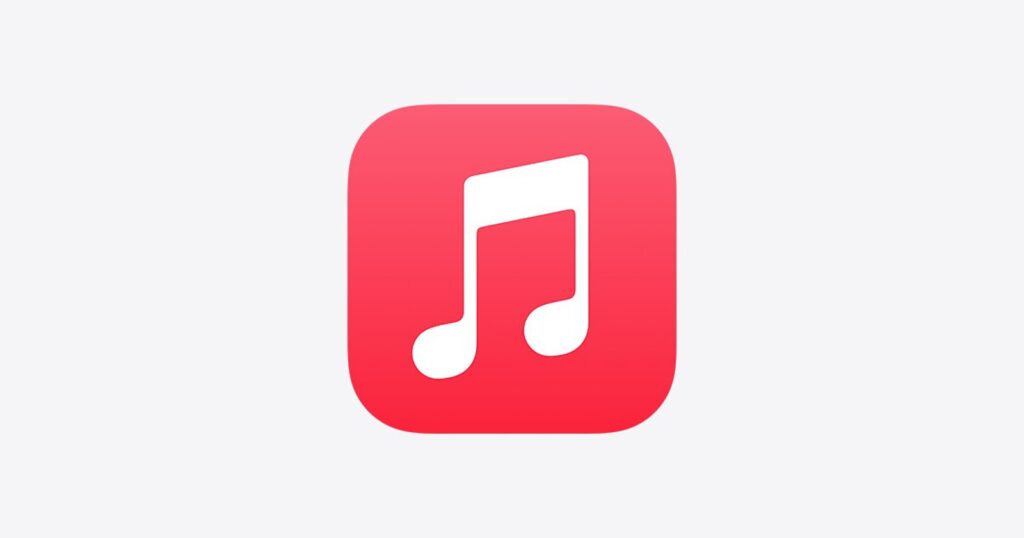
Tương tự, bạn cũng nên hủy ủy quyền tài khoản iTunes của mình trên máy Mac, nó sẽ giúp bạn xóa quyền truy cập của tài khoản đó vào các nội dung bạn đã mua từ iTunes Store, iBooks Store hoặc App Store, bao gồm những thứ như nhạc, phim, chương trình truyền hình, ứng dụng và sách.
Đăng xuất khỏi iCloud
Điều quan trọng là bạn phải tắt tính năng Find My Mac và đăng xuất tài khoản iCloud của bạn khỏi máy Mac đó. Điều này sẽ giúp bạn biết chắc chắn rằng không có bất kỳ thứ gì còn sót lại trên máy Mac đã liên kết với ID Apple của bạn.
Dưới đây là cách đăng xuất tài khoản iCloud.
1. Click vào biểu tượng Apple () ở góc trên cùng bên trái màn hình máy Mac của bạn và chọn System Preferences…
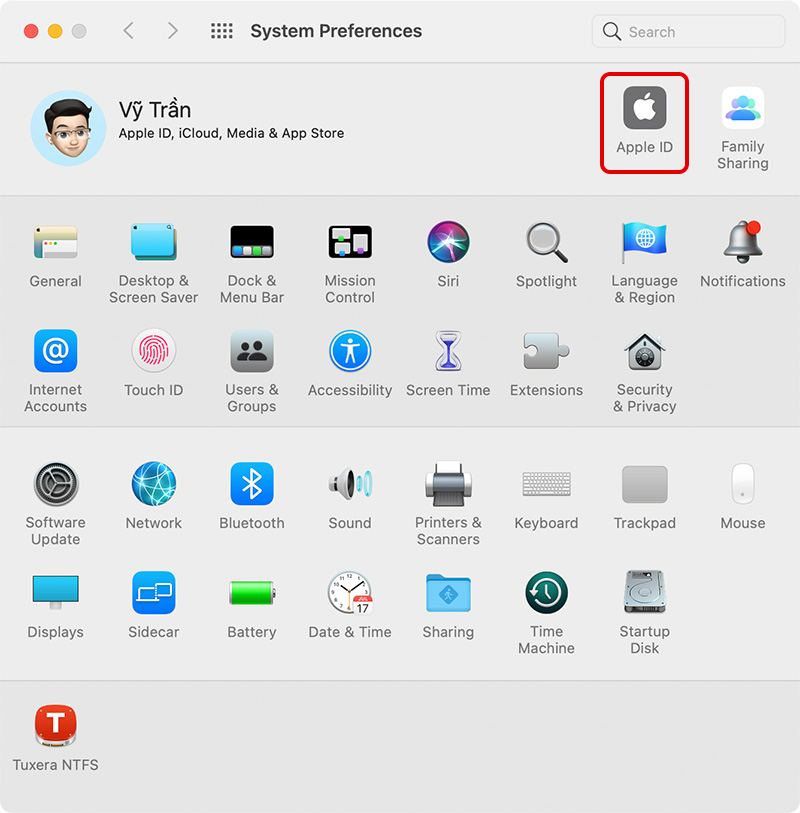
2. Click vào Apple ID trong ngăn tùy chọn.
3. Chọn iCloud trong thanh bên, sau đó bỏ chọn tất cả các hộp trong danh sách để xóa bản sao của dữ liệu liên quan trên máy Mac này.
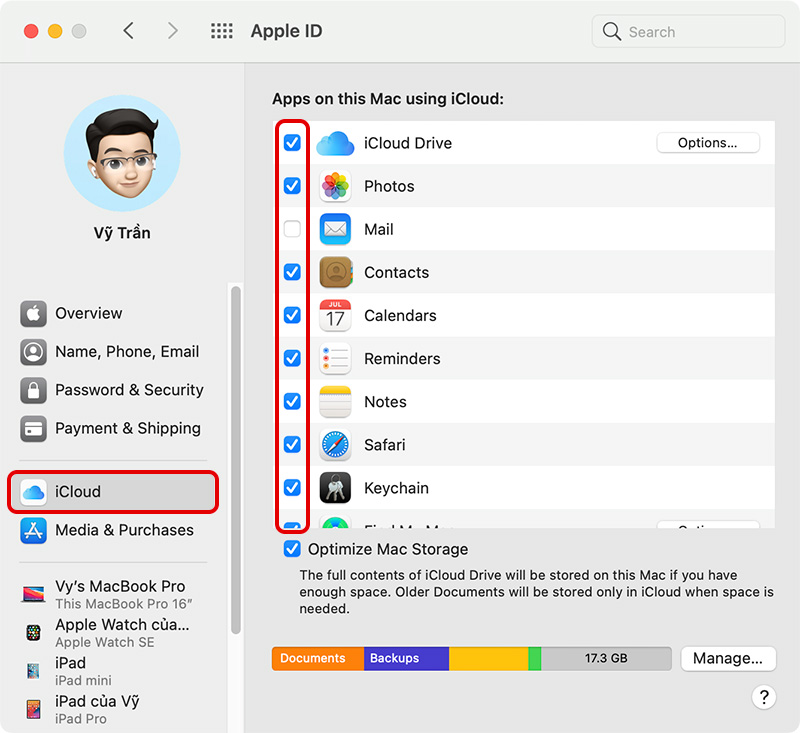
4. Click vào Overview trong thanh bên, sau đó click vào nút Sign Out… để đăng xuất tài khoản iCloud.
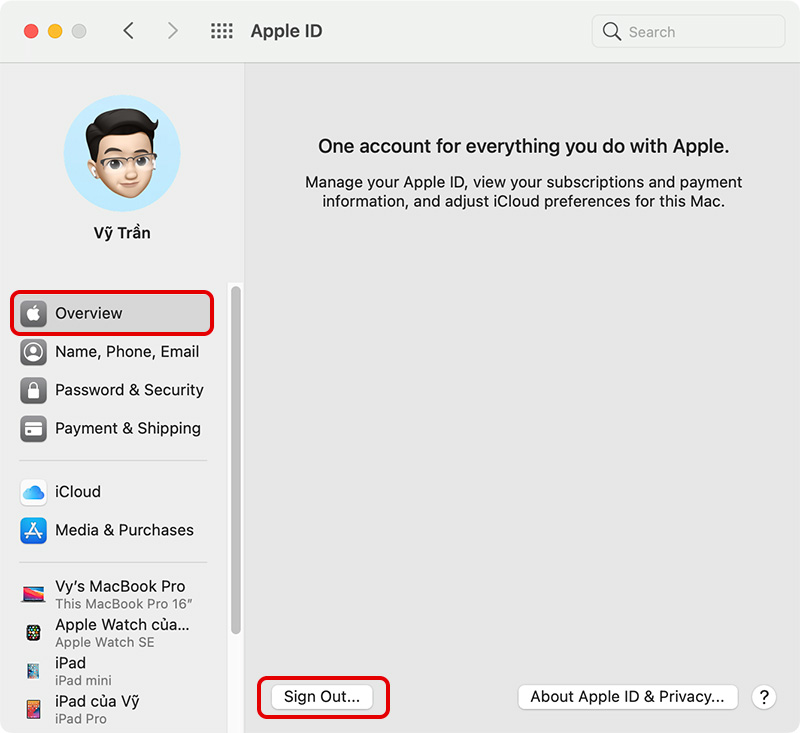
Cách xóa máy Mac chip Apple silicon
Lưu ý rằng các bước sau sẽ khiến các thiết bị Bluetooth ngắt kết nối khỏi máy Mac của bạn, vì vậy nếu bạn đang dùng chuột, bàn phím hay trackpad thông qua bluetooth, hãy kết nối chúng bằng dây cáp USB nếu có thể.
1. Nếu máy Mac của bạn đang bật, hãy tắt nguồn bằng cách click vào biểu tượng Apple () ở góc trên bên trái thanh menu và chọn Shut Down… -> Shut Down. Để khởi động lại máy trong chế độ khôi phục của macOS, hãy bật nguồn máy Mac và tiếp tục nhấn giữ nút nguồn cho đến khi bạn nhìn thấy màn hình tùy chọn khởi động.
2. Chọn Options, sau đó click Continue.

3. Nếu được yêu cầu, hãy chọn người dùng, sau đó click vào Continue và nhập mật khẩu.
4. Từ cửa sổ tiện ích, chọn Disk Utility và click vào Continue.
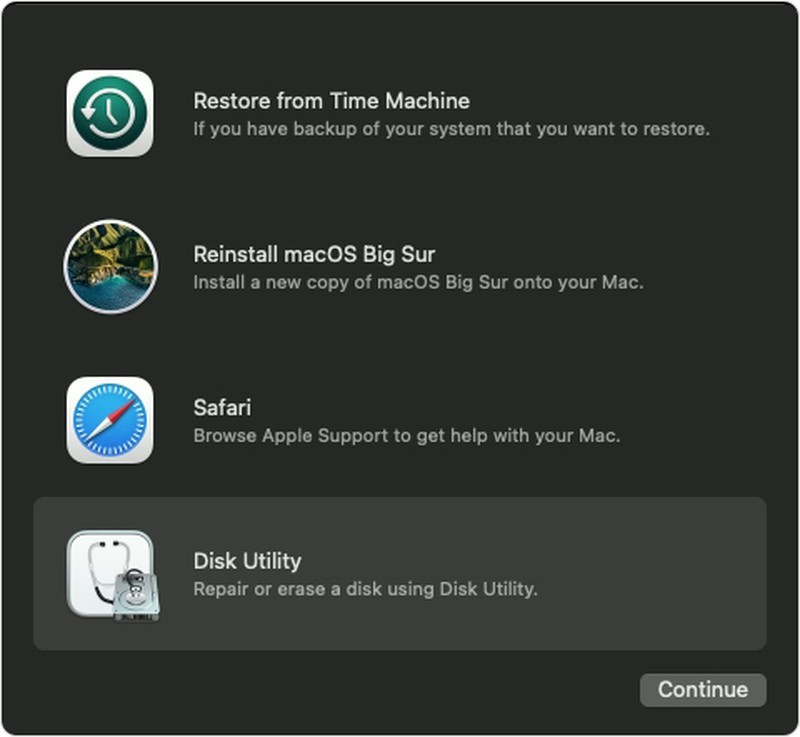
5. Trong phần “Internal” của thanh bên, bạn cần kiểm tra xem có ổ nào có tên Macintosh HD không. Nếu không thấy, hãy vào menu Apple > Shut Down, sau đó rút tất cả các thiết bị không cần thiết khỏi máy Mac của bạn và thử lại.

6. Nếu trước đây bạn đã sử dụng Disk Utility để tạo một ổ khác trên Macintosh HD, hãy chọn từng ổ đó trong thanh bên, sau đó click vào nút có dấu trừ (-) trên thanh công cụ để xóa ổ đó.
7. Chọn Macintosh HD trong thanh bên.
8. Click vào nút Erase trên thanh công cụ, sau đó chọn đặt tên cho nó nếu muốn và phần Format bạn hãy chọn APFS.
9. Click nút Erase Volume Group.
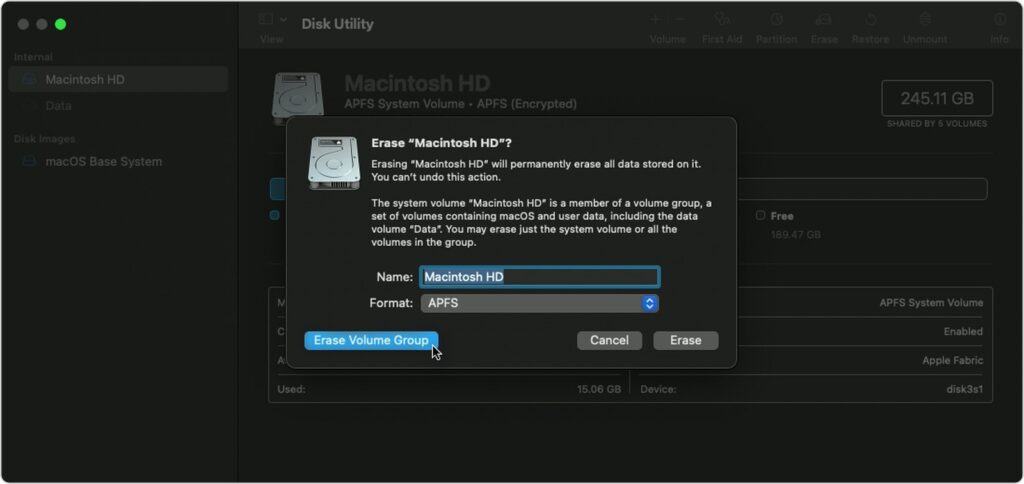
10. Nhập ID Apple của bạn nếu được yêu cầu.
11. Click vào nút Erase Mac and Restart để xác nhận.
Vậy là xong, bây giờ bạn đã có thể nói lời tạm biệt với máy Mac của mình. Trong trường hợp bạn muốn giữ lại nó và muốn bắt đầu lại, hãy làm theo hướng dẫn trên màn hình khi máy Mac khởi động lại để chọn ngôn ngữ. Máy Mac của bạn sẽ cố gắng kích hoạt bằng kết nối internet. Bạn có thể chọn mạng Wi-Fi bằng menu Wi-Fi trên thanh menu, nếu không hãy gắn cáp mạng vào.
Sau khi máy Mac của bạn kích hoạt, click vào Exit to Recovery Utilities, sau đó chọn Reinstall macOS trong cửa sổ tiện ích và làm theo hướng dẫn trên màn hình để cài đặt lại macOS.