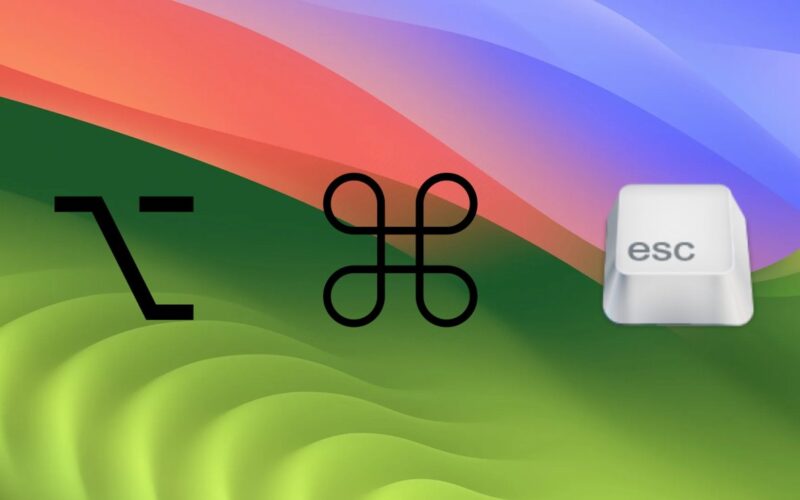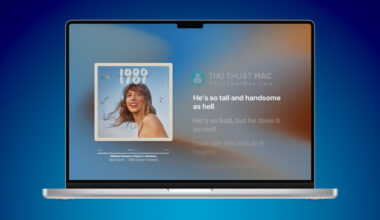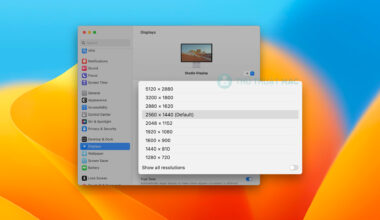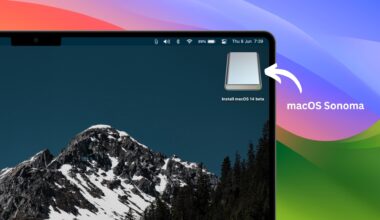Mặc dù Mac là một thiết bị có tính ổn định cao nhưng có thể một lúc nào đó bạn không thể dùng phím tắt Command + Q để đóng ứng dụng đang bị treo. Những lúc rơi vào tình cảnh này thì có một số cách mà bạn có thể buộc ứng dụng phải đóng hoàn toàn.
Hai cách chính để buộc một ứng dụng đóng mà mình sẽ giới thiệu trong bài viết này là Force Quit và Activity Monitor. Cả hai tùy chọn này đều hoạt động với mình trong hầu hết mọi trường hợp cần đóng ứng dụng bị treo.
Xem thêm: Cách buộc khởi động lại MacBook bị đơ, treo
Đóng ứng dụng bằng Force Quit
Force Quit, đúng như tên gọi của nó, đây là một phiên bản nâng cấp hơn so với việc nhấn Command + Q. Bạn có thể dễ dàng truy cập vào menu Force Quit bằng cách:
- Nhấn phím Option + Command + Esc.
- Chọn ứng dụng bạn muốn buộc đóng.
- Click vào nút Force Quit.
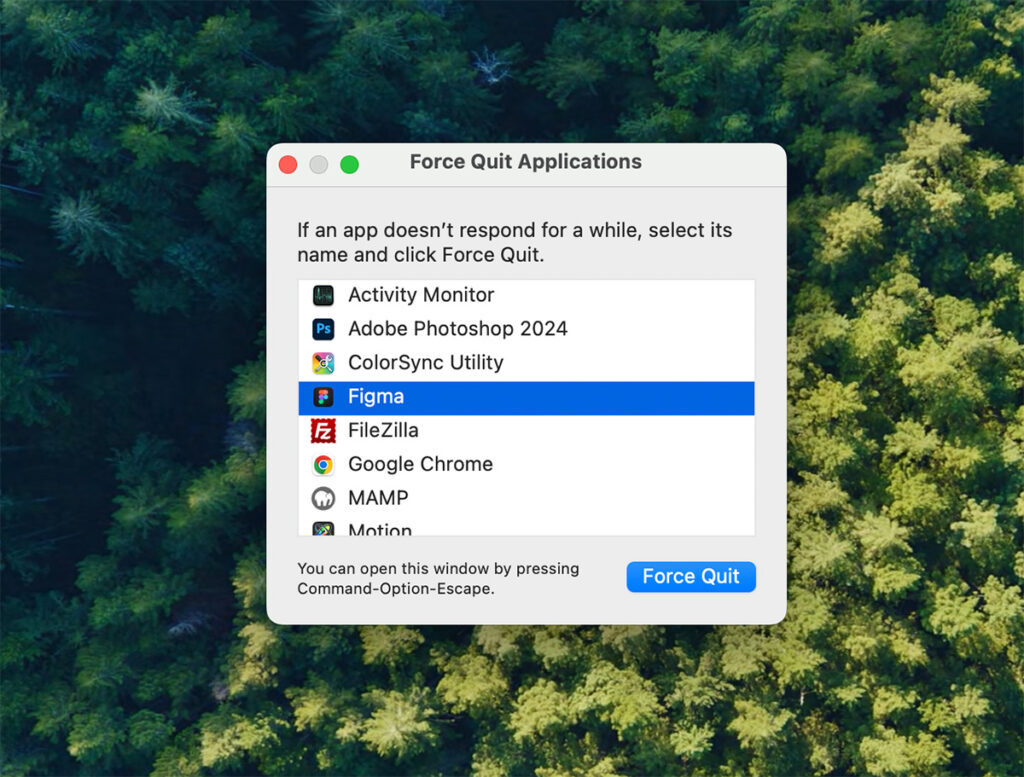
Menu Force Quit cũng có thể được dùng để mở lại Finder trong trường hợp Finder không phản hổi. Khi cửa sổ Force Quit mở, nó sẽ vẫn nằm trên tất cả các cửa sổ khác mà bạn đang mở, cho dù bạn có chuyển sang cửa sổ khác đi chăng nữa.
Ngoài ra, nếu ứng dụng đang bị treo nằm trên thanh Dock, bạn cũng có thể buộc đóng nó bằng cách click chuột phải vào biểu tượng của ứng dụng, sau đó nhấn giữ phím Option. Lúc này bạn sẽ thấy tùy chọn Quit được đổi thành Force Quit.
Đóng ứng dụng bằng Activity Monitor
Nếu bạn chưa quen với Activity Monitor thì có thể xem nó giống như Task Manager bên Windows. Nó cung cấp thông tin chi tiết về cách các ứng dụng sử dụng tài nguyên của Mac và cũng có tùy chọn buộc đóng ứng dụng nào đó.
Tuy nhiên, cách thao tác để buộc đóng ứng dụng bằng Activity Monitor mất nhiều bước hơn so với Force Quit ở trên.
- Nhấn Command + phím cách để mở tìm kiếm Spotlight.
- Gõ ‘activity’, sau đó chọn Activity Monitor.
- Chọn ứng dụng mà bạn muốn đóng ở cột Process Name bên trái.
- Click vào nút Stop trên thanh menu (biểu tượng dấu X) ở gần đầu cửa sổ.
- Chọn Force Quit.
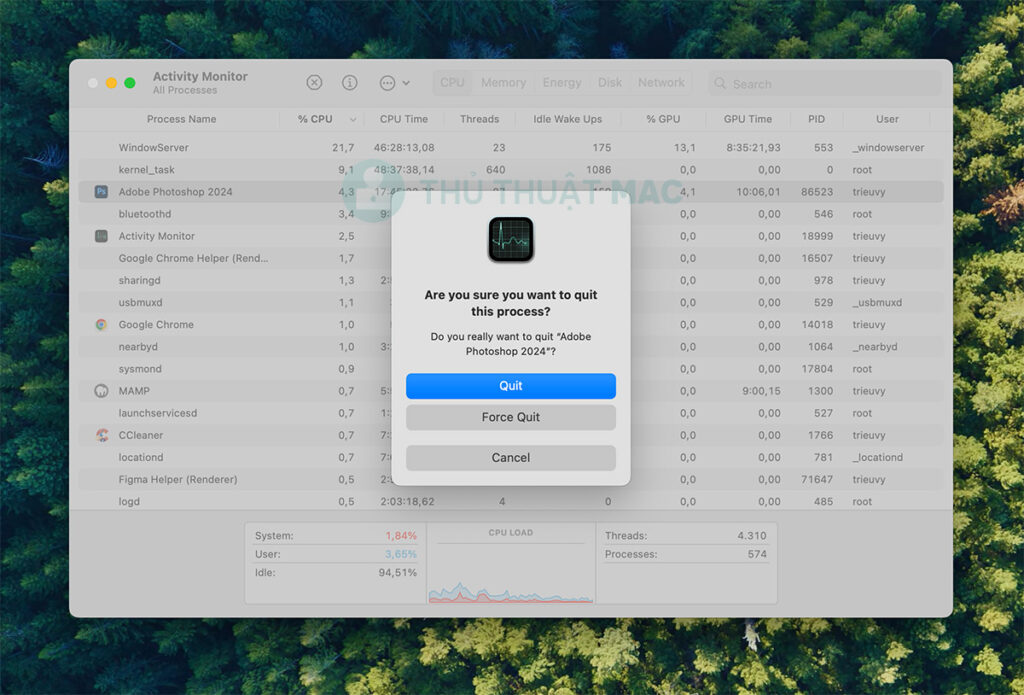
Mặc dù dùng Activity Monitor thay vì Force Quit có vẻ phức tạp hơn nhưng Activity Monitor sẽ hiển thị cho bạn cả những ứng dụng chạy nền mà có thể bạn sẽ không thấy khi dùng Force Quit.
Với cả hai cách buộc đóng ứng dụng trên, bạn sẽ không bao giờ phải lúng túng nữa nếu thấy mình sử dụng Command + Q mà không có kết quả.