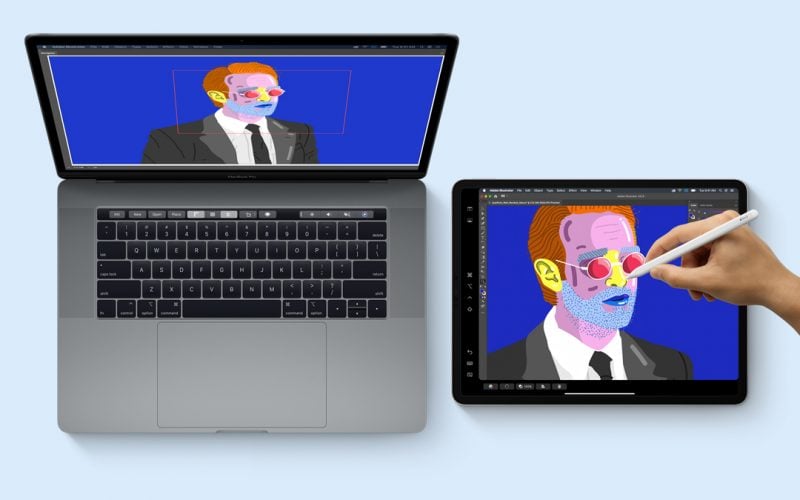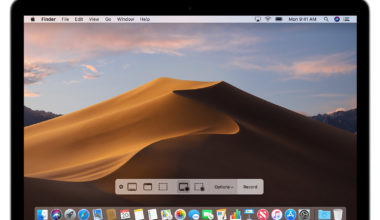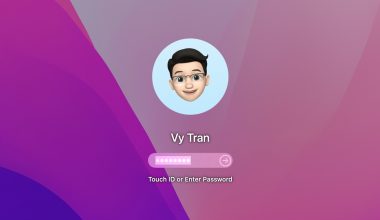Nội dung bài viết
Phiên bản macOS Catalina và iPadOS 13 được Apple bổ sung một tính năng mới gọi là Sidecar, nó cho phép bạn sử dụng iPad làm màn hình phụ cho máy Mac. Sidecar hoạt động rất nhanh, dễ sử dụng và có thể phản chiếu nội dung trên máy Mac hoặc biến nó thành màn hình phụ cho bất kỳ ứng dụng nào, nó cũng tương thích với Apple Pencil để bạn dùng nó như một bản vẽ cho máy Mac.
Việc mở rộng màn hình không phải là mới đối với người dùng Apple, nhiều bạn có thể đang sử dụng một số phần mềm của bên thứ ba như Luna hoặc Duet Display cho mục đích này. Nhưng vì đây là một tính năng tích hợp sẵn trong macOS Catalina, bạn không cần phải lo lắng cài phần mềm bên ngoài vào nữa. Sidecar hoạt động không dây hoặc bằng cách kết nối iPad và Mac của bạn bằng cáp USB-C hoặc Lightning.
Thiết bị hỗ trợ Sidecar
Dưới đây là danh sách các thiết bị được trợ tính năng Sidecar này:
MacBook
- iMac 27 (cuối năm 2015) trở lên
- MacBook Pro (2016) trở lên
- Mac Mini (2018)
- Mac Pro (2019)
- MacBook Air (2018)
- MacBook (đầu năm 2016) trở lên.
iPad
- iPad Pro: tất cả phiên bản
- iPad thế hệ thứ 6 trở lên
- iPad mini thế hệ thứ 5 trở lên
- iPad Air thế hệ thứ 3
Trước khi bắt đầu, hãy đảm bảo iPad của bạn đang chạy iPadOS 13 trở lên và máy Mac chạy macOS Catalina (10.15.x) trở lên. Dưới đây là chi tiết từng bước cách sử dụng Sidecar.
Cách sử dụng Sidecar trên Mac & iPad
1. Đặt iPad của bạn gần máy Mac hoặc kết nối nó với máy Mac bằng cáp.
2. Click vào biểu tượng AirPlay từ thanh menu trên cùng bên phải của máy Mac, sau đó chọn tên iPad của bạn để kết nối.
Lưu ý: Nếu iPad của bạn không hiển thị trong danh sách AirPlay, bạn có thể kết nối thủ công bằng cách truy cập Settings → Sidecar → Connect To → Devices → Chọn iPad của bạn.
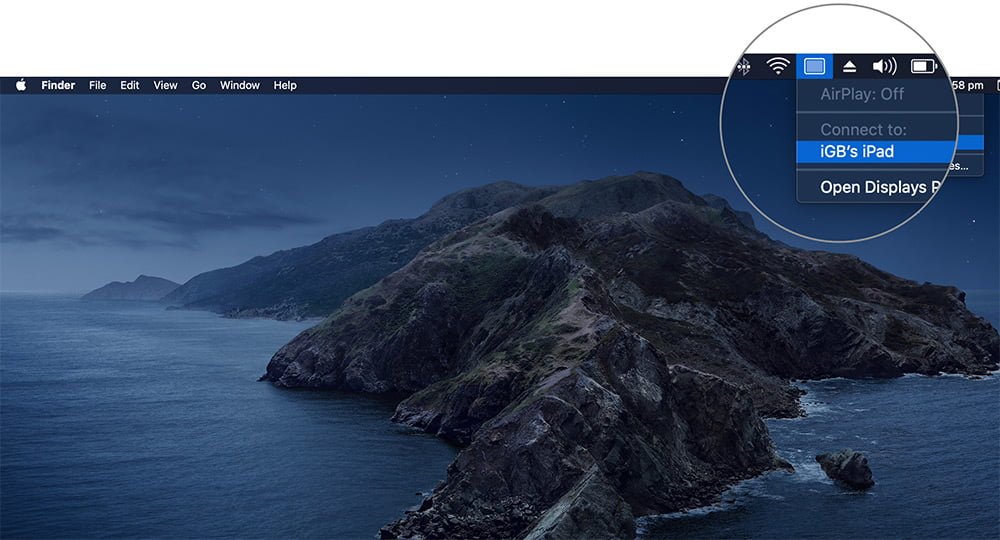
Lúc này, bạn có thể thấy màn hình của iPad sẽ trông giống với máy Mac của bạn.
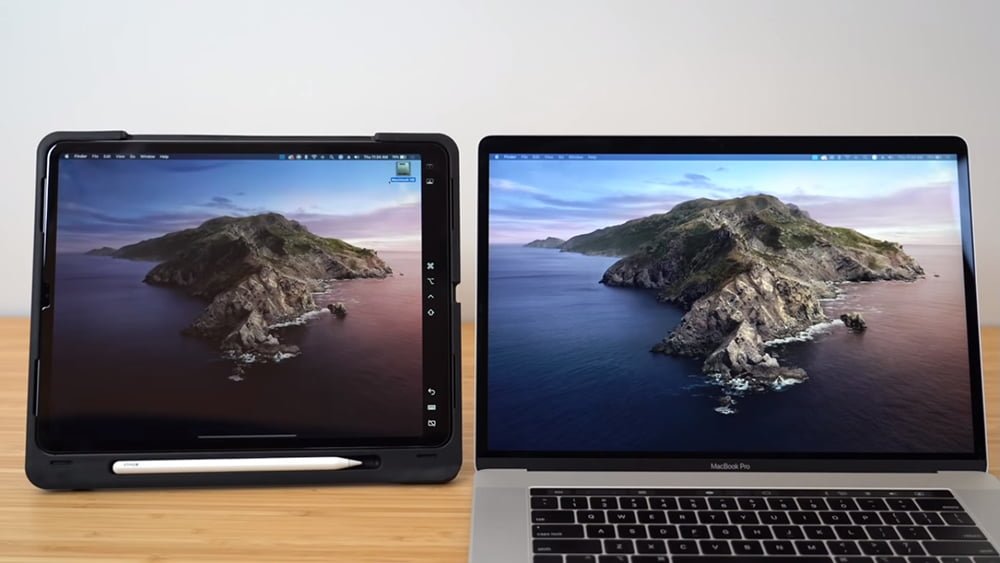
Để ngắt kết nối, chỉ cần click vào biểu tượng Airplay → Disconnect.
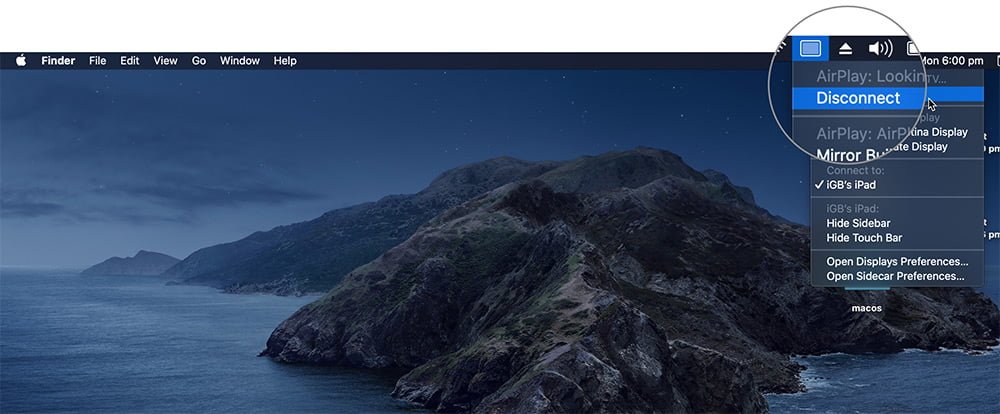
Cách tùy chỉnh Sidecar trên macOS Catalina
Bạn cũng có thể tùy chỉnh Sidecar theo ý muốn từ biểu tượng AirPlay → click vào Open Sidecar Preferences.
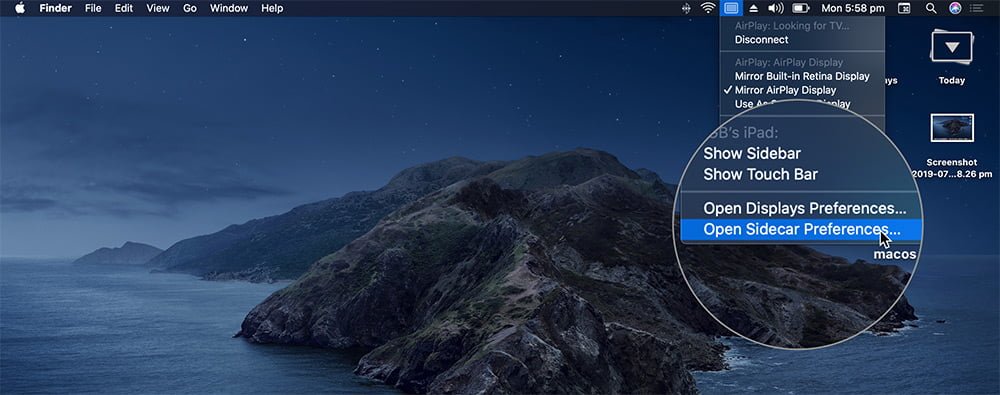
Dưới đây là một số tùy chọn mà bạn có thể dùng thử:
Show Sidebar: Tùy chọn này cho phép bạn tùy chỉnh vị trí của thanh công cụ sang bên trái, phải hoặc tắt nó đi khi iPad ở chế độ ngang.
Show Touch Bar: Tùy chọn này cho phép bạn tùy chỉnh vị trí của thanh Touch Bar lên trên hoặc xuống dưới hoặc tắt nó đi khi iPad ở chế độ ngang.
Enable double tap on Apple Pencil: Nếu bạn muốn sử dụng Apple Pencil trên iPad, bạn có thể bật hoặc tắt nó từ đây.
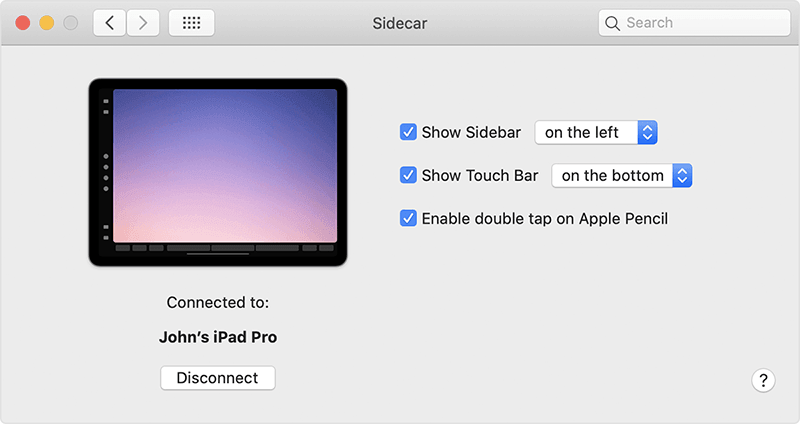
Danh sách ứng dụng hỗ trợ Sidecar
- Adobe Illustrator
- Affinity Designer
- Affinity Photo
- Cinema 4D
- CorelDRAW
- DaVinci Resolve
- Final Cut Pro
- Maya
- Motion
- Painter
- Principle
- Sketch
- Substance Designer
- Substance Painter
- ZBrush
Lời kết
Đó là tất cả những gì về Sidecar, việc sử dụng tính năng này trên Mac có thể rất thuận tiện vì việc mở rộng không gian làm việc trên máy tính và sử dụng Apple Pencil ngay trên ứng dụng macOS của bạn chưa bao giờ dễ dàng hơn thế.
Bạn nghĩ sao về tính năng này? Hãy để lại ý kiến của bạn ở phần bình luận bên dưới nhé.