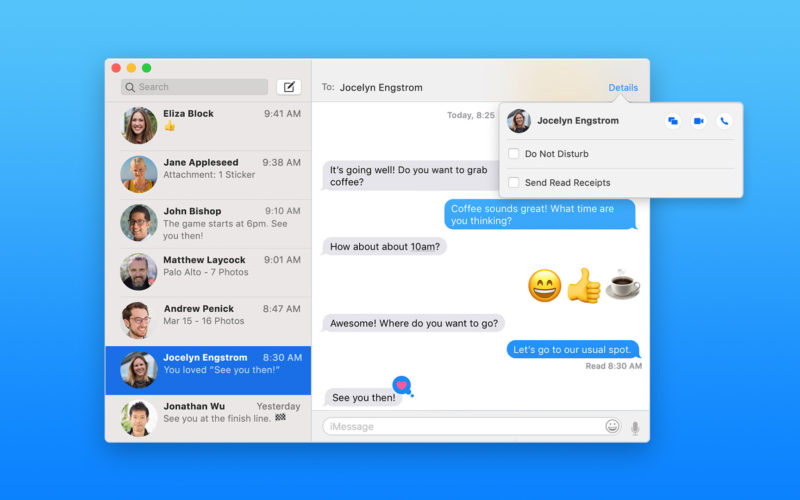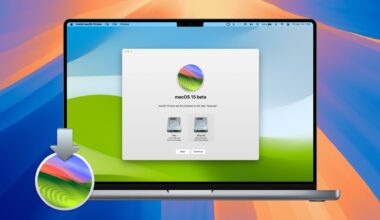Ứng dụng Messages (Tin nhắn) trên Mac cho phép bạn dễ dàng gửi iMessages từ máy tính tới bất kỳ thiết bị được hỗ trợ nào khác như iPhone, iPad, Mac hoặc iPod touch. Nó hoạt động tốt tương tự như trên mọi thiết bị iOS, nhưng đôi khi bạn vẫn có thể thấy iMessages không hoạt động trên máy Mac của mình.
Trong bài viết này, mình sẽ đưa ra các bước khắc phục sự cố để giải quyết các vấn đề khi iMessage không hoạt động trên Mac. Trước khi bắt đầu, bạn hãy truy cập vào trang Trạng thái hệ thống của Apple (Apple’s System Status) để đảm bảo rằng dịch vụ iMessage vẫn hoạt động bình thường. Nếu bạn thấy một chấm trong màu đỏ ngay trước dòng iMessage, điều đó có nghĩa các máy chủ của Apple đang có vấn đề và họ biết điều đó. Hãy đợi cho đến khi nó chuyển sang màu xanh lá trở lại.

Nếu nguyên nhân không phải do các máy chủ của Apple, thì bạn cần phải tìm khác cách phục với máy Mac của mình. Hãy làm theo từng mẹo mà mình liệt kê bên dưới đây để (hy vọng) khắc phục được sự cố iMessage trên máy Mac của bạn.
Khởi động lại máy Mac
Đây là một trong những bước xử lý sự cố cơ bản nhất nhưng đôi khi lại hoạt động một cách hiệu quả. Để khởi động lại máy Mac của bạn, click vào menu Apple ở góc bên trái của màn hình và chọn “Restart“.
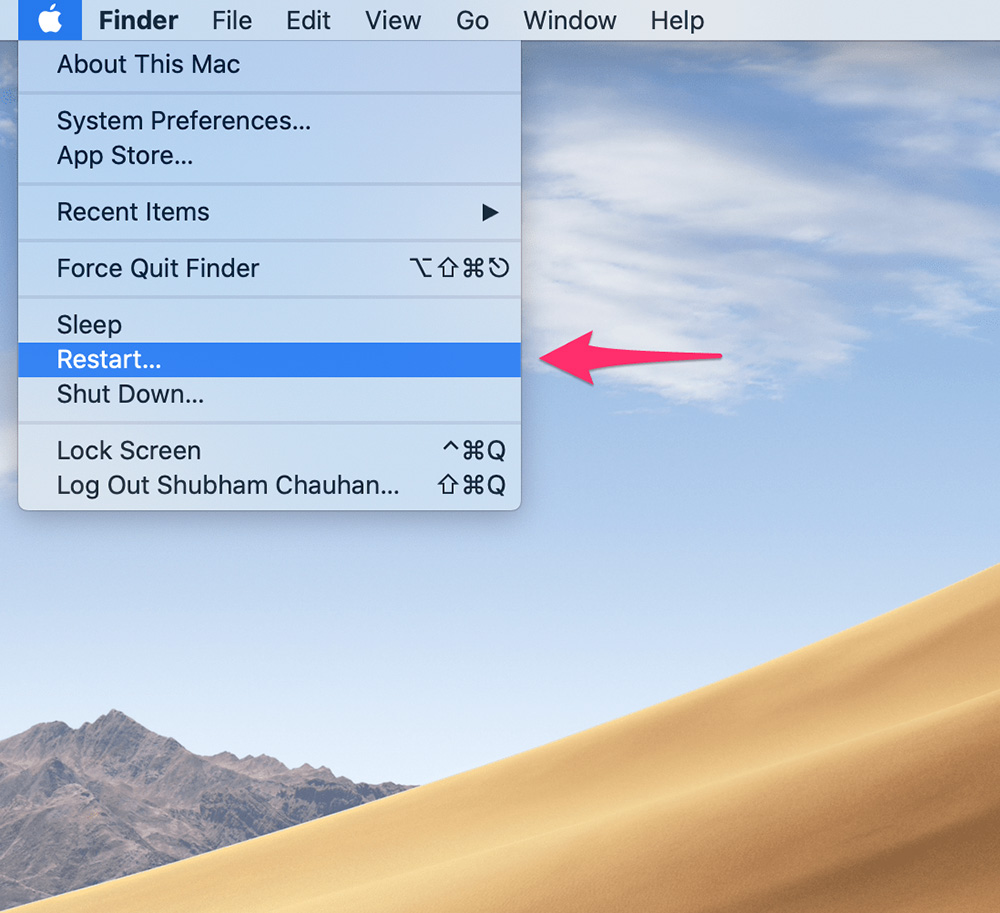
Sau khi máy đã khởi động lại, hãy thử gửi tin nhắn xem sự cố đã được giải quyết chưa. Nếu chưa, hãy đọc tiếp các mẹo bên dưới.
Kiểm tra kết nối mạng
Bạn cũng nên kiểm tra xem máy Mac có kết nối Internet đang hoạt động không. Cách kiểm tra rất đơn giản, bạn chỉ cần mở bất kỳ trình duyệt nào như Safari hoặc Chrome mở một trang web bất kỳ và kiểm tra xem bạn có vào được trang web như bình thường không. Nếu không, bạn cần kiểm tra lại kết nối internet của bạn.
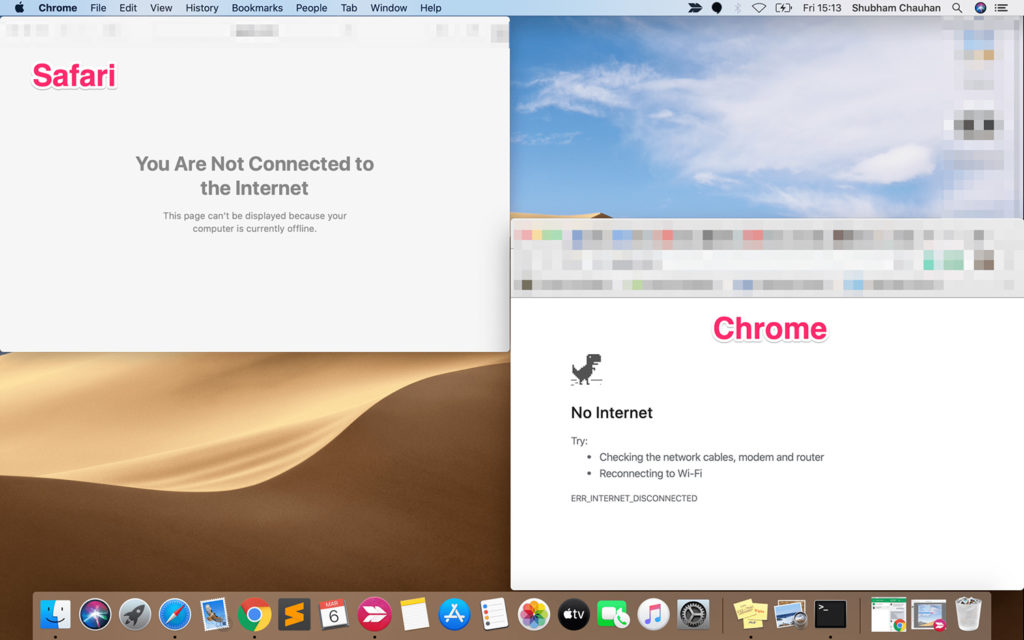
Kiểm tra cài đặt thời gian
Nếu bạn đang tự hỏi thời gian thì liên quan gì đến việc gửi tin nhắn, mình sẽ giải thích cho bạn hiểu. Trên thực tế, nếu thời gian trên thiết bị của bạn không chính xác, nhiều quy trình xác thực sẽ thất bại. Điều này bao gồm cả tin nhắn. Nếu thời gian của bạn sai, hãy truy cập System Preferences → Date & Time.

Đảm bảo là bạn đã chọn tuỳ chọn “Set date and time automatically”. Nếu bạn có đặt mật khẩu trên máy Mac, bạn cần click vào biểu tượng ổ khóa nhỏ ở phía dưới bên trái màn hình và nhập mật khẩu khi được hỏi. Sau đó bạn có thể thay đổi bất kỳ cài đặt nào.
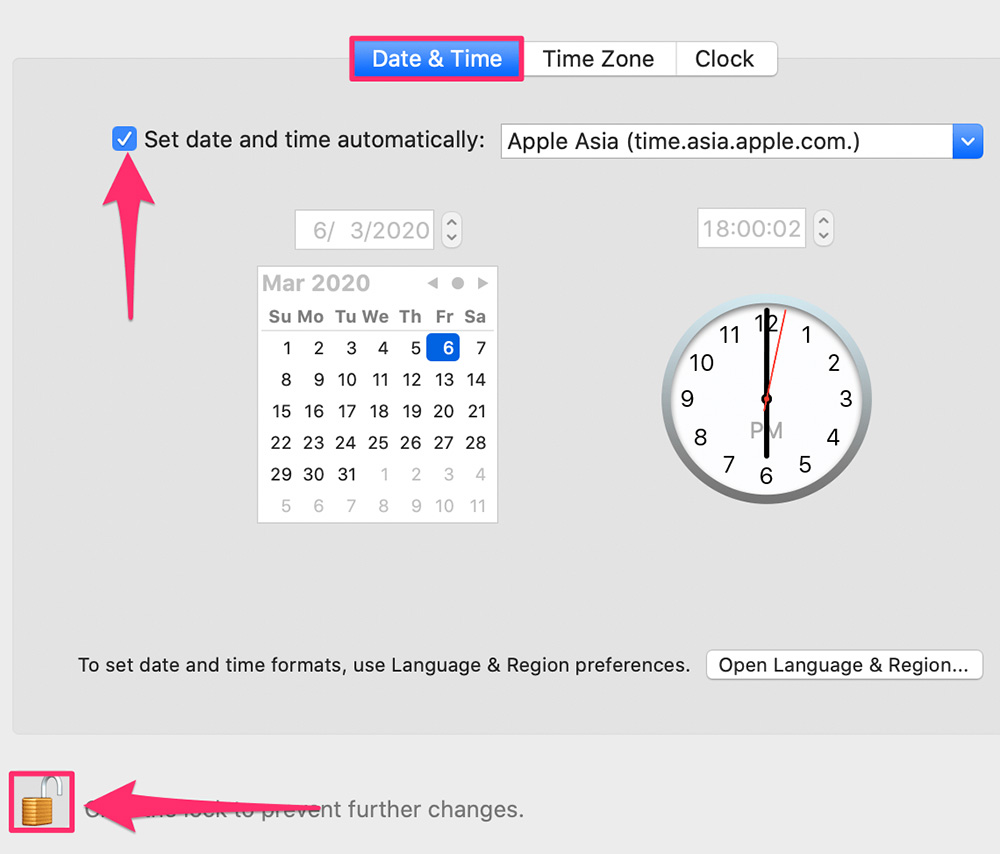
Đảm bảo iCloud và ứng dụng Messages đăng nhập cùng ID Apple
iMessage yêu cầu một ID Apple, giống với ID mà Mac sử dụng cho iCloud. Do đó, bạn phải đảm bảo rằng máy Mac của bạn chỉ dùng một ID duy nhất. Để làm như vậy, click vào biểu tượng Apple ở trên cùng bên trái và chọn System Preferences → Internet Accounts.

Chọn iCloud từ cột bên trái và kiểm tra ID được liên kết với nó.
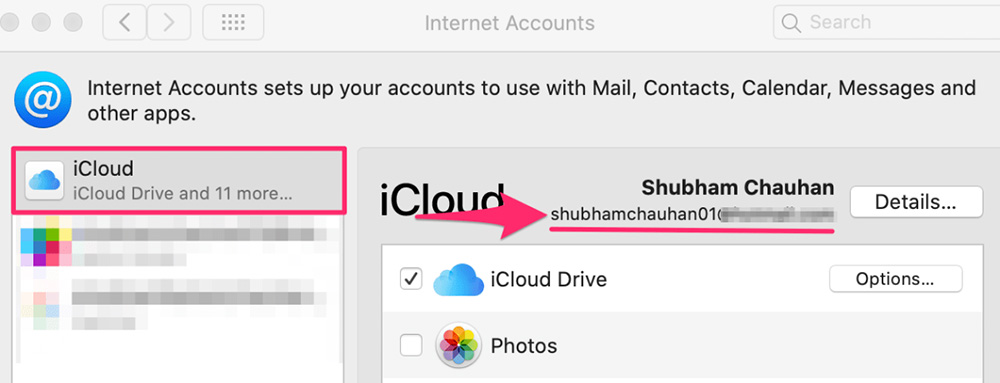
Sau đó bạn hãy kiểm tra ID Apple đang được sử dụng trong ứng dụng Messages bằng cách nhấn tổ hợp phím Command + Space và gõ từ khoá “Messages” vào khung tìm kiếm Spotlight và nhấn phím Return trên bàn phím.

Bây giờ bạn cần click vào menu Messages ở góc trên cùng bên trái và chọn Preferences. Tại đây, click vào iMessage và kiểm tra ID Apple được liên kết. Nó phải giống như iCloud.

Nếu ID không giống nhau, hãy click vào nút “Sign Out” và đăng nhập bằng ID Apple được thiết lập cho iCloud trên máy Mac của bạn.
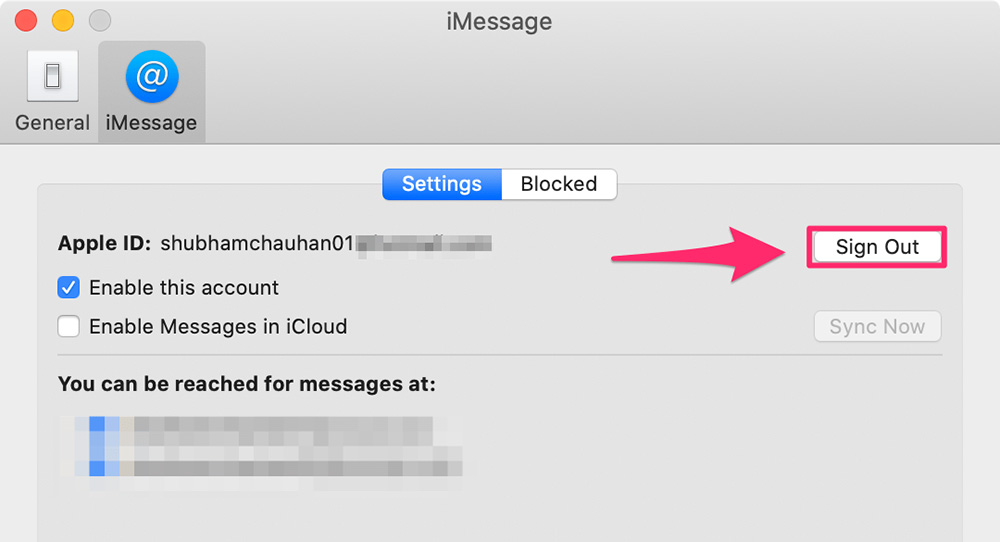
Tắt và kích hoạt lại iMessage trên Mac
Đôi khi, việc tắt và kích hoạt lại iMessage trên Mac có thể giải quyết các sự cố kết nối cụ thể cho iMessage trên Mac. Trên cửa sổ cài đặt iMessage, hãy click vào ô vuông trước dòng “Enable this account” để tắt nó đi và click lại một lần nữa để kích hoạt lại.
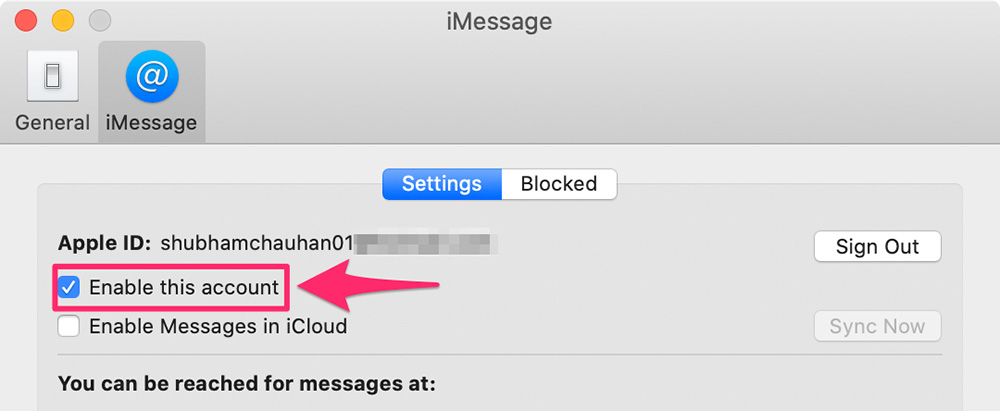
Đảm bảo iMessage hoạt động trên iPhone/iPad
Nếu bạn cũng có iPhone hoặc iPad, hãy đảm bảo iMessage cũng đang hoạt động trên các thiết bị đó. Nếu iPhone hoặc iPad gặp sự cố hoặc hiển thị lỗi đang chờ kích hoạt, có thể có sự cố với máy chủ iMessage của Apple.

Chuyển đổi đăng nhập iCloud
Trên các phiên bản macOS mới gần đây, bạn có thể đồng bộ hóa tin nhắn với iCloud. Nhưng thật không may, tính năng này có thể gây ra vấn đề riêng của nó. Cách khắc phục tốt nhất là cố gắng thiết lập lại kết nối nếu bạn gặp phải sự cố với ứng dụng Messages. Mục đích chính của cách làm này là đăng xuất hoàn toàn iCloud, khởi động lại máy, sau đó đăng nhập lại vào iCloud.
Để làm như vậy, bạn cần truy cập vào System Preferences → Internet Accounts, chọn iCloud từ ngăn tài khoản ở bên trái và click vào dấu trừ (-) ở góc dưới bên trái.

Click vào nút “Keep a Copy” trên máy Mac khi được hỏi. Đừng lo lắng về dữ liệu trên iCloud của bạn, bạn sẽ lấy lại được một khi bạn đăng nhập lại.

Sau đó, hãy khởi động lại máy Mac của bạn và truy cập lại vào System Preferences → Internet Accounts, click vào dấu cộng (+) và chọn iCloud để đăng nhập lại.

Nhập ID Apple cũng như mật khẩu của bạn và click vào nút “Next”. Lúc này, bạn đã được đăng nhập vào iCloud của bạn.

Mình đã cố gắng đưa ra nhiều cách sửa lỗi nhất có thể để làm cho iMessage hoạt động trên Mac, nhưng nếu bạn tiếp tục gặp sự cố, mình khuyên bạn nên liên hệ với bộ phận hỗ trợ khách hàng của Apple để xem họ có thể giúp bạn khắc phục không.