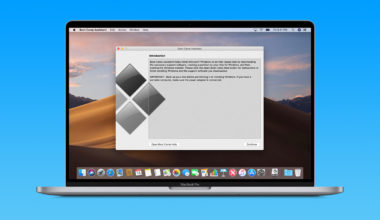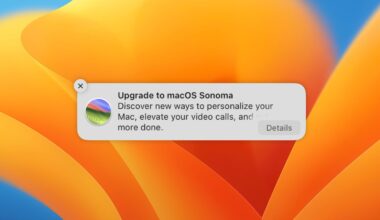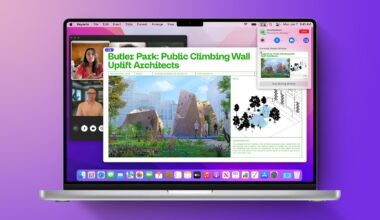Buộc khởi động (force restart) lại MacBook, MacBook Air hoặc MacBook Pro thường được coi là biện pháp cuối cùng, nếu bạn đang rơi vào tình cảnh maý của bạn bị đơ, treo ứng dụng và không thể làm gì, đó thường là cách nhanh nhất để mọi thứ hoạt động trở lại.
Tuy nhiên, trước khi quyết định buộc khởi động lại, bạn cần thử qua các giải pháp khắc phục khác “nhẹ nhàng” hơn, ví dụ:
- Nếu chỉ có ứng dụng nào đó bị treo chứ không phải macOS, hãy giữ phím Option (⌥) sau đó click chuột phải vào biểu tượng của ứng dụng trong thanh Dock và chọn Force Quit.
- Nếu macOS bị treo nhưng con trỏ chuột vẫn phản hồi, hãy click vào biểu tượng Apple () ở góc trên bên trái màn hình và chọn Restart. Nếu không, hãy thử nhấn giữ phím Control (Ctrl) và nhấn nút nguồn. Nếu hộp thoại tắt hệ thống xuất hiện, chọn Restart từ các tùy chọn có sẵn.
Trên MacBook có các phím chức năng vật lý (F1 – F12), nút nguồn là phím ở góc trên bên phải của bàn phím (nếu đó là máy Mac cũ hơn có ổ đĩa quang, nút nguồn tách biệt với bàn phím và nằm ở góc trên bên phải).

Trên các mẫu MacBook Air 2018 trở lên và các mẫu MacBook Pro 14-inch và 16-inch, nút nguồn là nút Touch ID ở góc trên cùng bên phải của bàn phím. Trên MacBook Pro có Touch Bar, nút nguồn là bề mặt Touch ID ở phía ngoài cùng bên phải của Touch Bar.
Cách buộc khởi động lại máy Mac của bạn
- Nhấn và giữ phím Command (⌘) và Control (Ctrl) cùng với nút nguồn (hoặc nút Touch ID/Eject, tùy thuộc vào kiểu máy Mac) cho đến khi màn hình trống và máy khởi động lại.
Nếu MacBook của bạn liên tục bị treo và bạn không biết nguyên nhân nào gây ra sự cố, hãy cân nhắc khởi động lại MacBook ở chế độ Apple Diagnostics để kiểm tra xem đó có phải là lỗi phần cứng hay không.