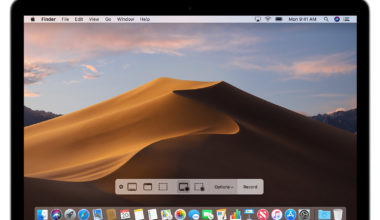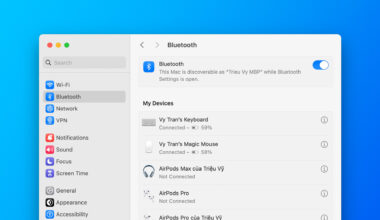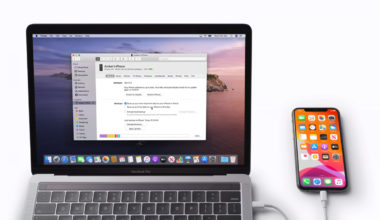Nếu bạn đã nâng cấp lên macOS Sonoma beta để trải nghiệm tính năng mới và phát hiện ra nó có lỗi ảnh hưởng đến quy trình làm việc của bạn. Đây là cách quay lại macOS Ventura.
Tuy nhiên, đảm bảo là bạn đã sao lưu máy Mac của mình trước khi cài đặt macOS 14 beta. Nếu không, thì khả năng cao là bạn nên tiếp tục dùng macOS Sonoma thay vì cố gắng hạ cấp.
Bởi vì việc hạ cấp yêu cầu bạn phải xóa hoàn toàn máy Mac của mình. Do đó, bạn phải cài lại một số ứng dụng và dữ liệu, bạn có thể dùng iCloud để lưu trữ những dữ liệu quan trọng nhưng tốt hơn hết là bạn nên có một bản sao lưu đầy đủ.
Cách hạ cấp macOS Sonoma trên máy Mac chip Apple silicon
- Tắt nguồn máy Mac
- Khởi động lại bằng cách nhấn giữ nút nguồn (nếu bạn dùng máy Mac chip Intel, hãy nhấn nút nguồn, sau đó nhấn giữ Command + R).
- Chọn Options và click vào Continue.
- Khi được nhắc, hãy nhập mật khẩu cho tài khoản người dùng của bạn.
- Không chọn tùy chọn Reinstall macOS khi được hỏi. Thay vào đó, hãy click vào Disk Utility, rồi click vào Continue.
- Chọn cấp cao nhất của ổ đĩa hiển thị trên màn hình, sau đó click vào Erase.
- Nhập tên cho máy Mac của bạn và nhấp vào nút Erase một lần nữa.
- Xác nhận lại để chắc chắn bạn muốn xóa ổ đĩa.
- Khi được nhắc, hãy chọn mạng Wi-Fi.
- Sau một lúc, máy Mac của bạn được kích hoạt và bạn có thể click vào Exit to Recovery.
- Bây giờ chọn tùy chọn Reinstall macOS Ventura
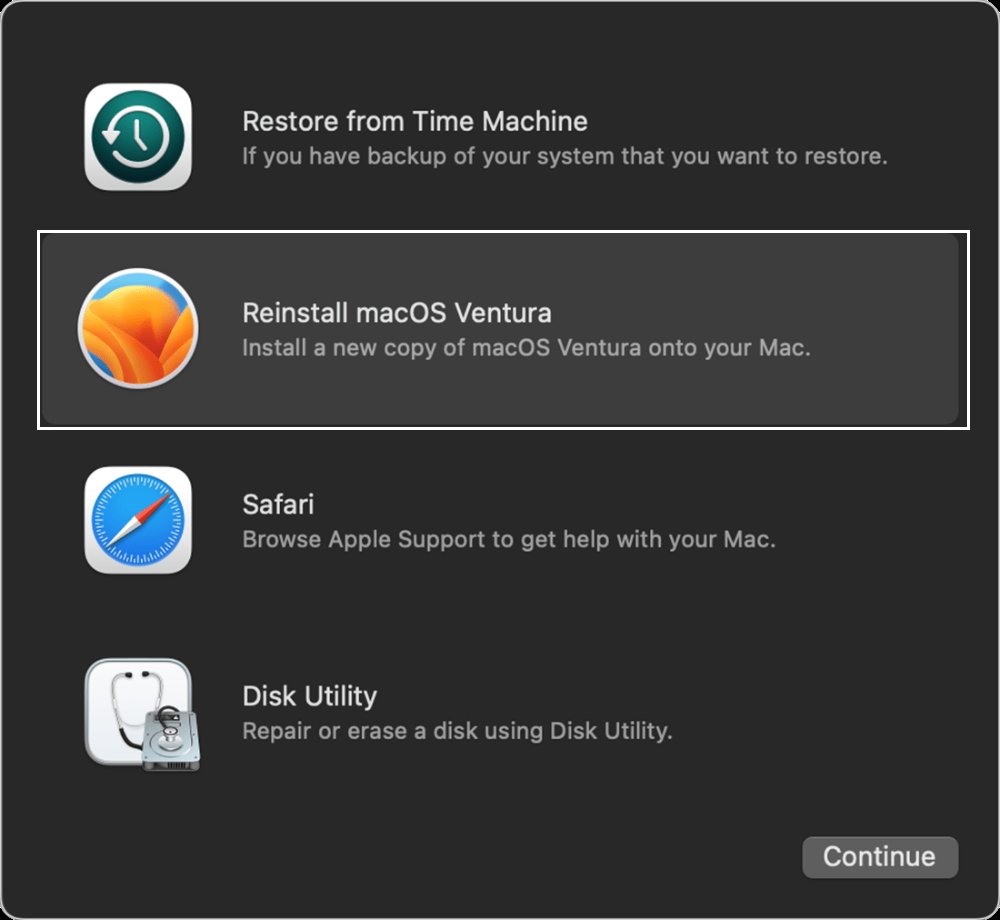
Thao tác này sẽ tải macOS Ventura và cài đặt trên máy Mac của bạn. Lưu ý có khoảng 12GB cần tải về, do đó phụ thuộc vào mạng internet của bạn mà quá trình này sẽ diễn ra nhanh hay chậm.
Hoặc bạn có thể tạo một bộ cài macOS Ventura để hạ cấp nếu muốn, chi tiết mời bạn xem bài viết: Cách tạo USB cài đặt macOS Ventura có thể khởi động