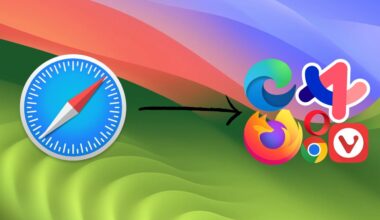Sau khi Apple ra mắt những mẫu máy Mac chạy chip M1, nhiều phần mềm của bên thứ ba đã được cập nhật để đảm bảo chúng được tối ưu hóa trên con chip của Apple. Ngay cả khi phần mềm đó chưa được cập nhật, các máy Mac dùng chip M1 vẫn có thể chạy chúng, nhờ vào trình biên dịch Rosetta 2 của Apple.
Nhưng làm thế nào để biết phần mềm nào đã được tối ưu hóa và chạy dưới dạng phần mềm Universal và phần mềm nào chưa được tối ưu hóa và đang chạy dưới dạng giả lập thông qua trình biên dịch Rosetta? Trong bài viết này, mình sẽ giúp bạn tìm hiểu.
Nội dung bài viết
Giải thích về phần mềm Universal
Khi các nhà phát triển cập nhật phần mềm của họ để chạy ổn định trên chip Apple silicon, họ sử dụng một thứ gọi là “Universal binary”. Ban đầu, phần mềm Universal có thể chạy được trên cả máy Mac dùng chip PowerPC hoặc Intel. Tuy nhiên, tại sự kiện WWDC 2020, Apple đã giới thiệu Universal 2, cho phép các phần mềm chạy trên cả máy Mac dùng chip Intel và máy Mac dùng chip silicon của Apple.
Nếu một phần mềm nào đó chưa được cập nhật lên Universal 2, máy Mac dùng chip M1 sẽ vẫn chạy được phần mềm đó, nhưng nó sẽ chạy dựa trên một phần mềm mô phỏng (hoặc giả lập mã x86) của Rosetta 2. Ngay cả khi phần mềm đó chạy thông qua Rosetta 2, máy Mac M1 thường chạy các phần mềm nhanh hơn máy Mac dùng chip Intel, nhưng bạn nên biết phần mềm nào đã được tối ưu hóa cho chip Apple Silicon M1 của bạn. Và đây là cách thực hiện.
Xem thêm: Cách cài đặt mọi ứng dụng iPhone hoặc iPad trên máy Mac M1
Cách kiểm tra các phần mềm Universal trên macOS
# Cách 1
1. Click vào biểu tượng Apple ở góc trên bên trái của thanh menu và chọn About This Mac.
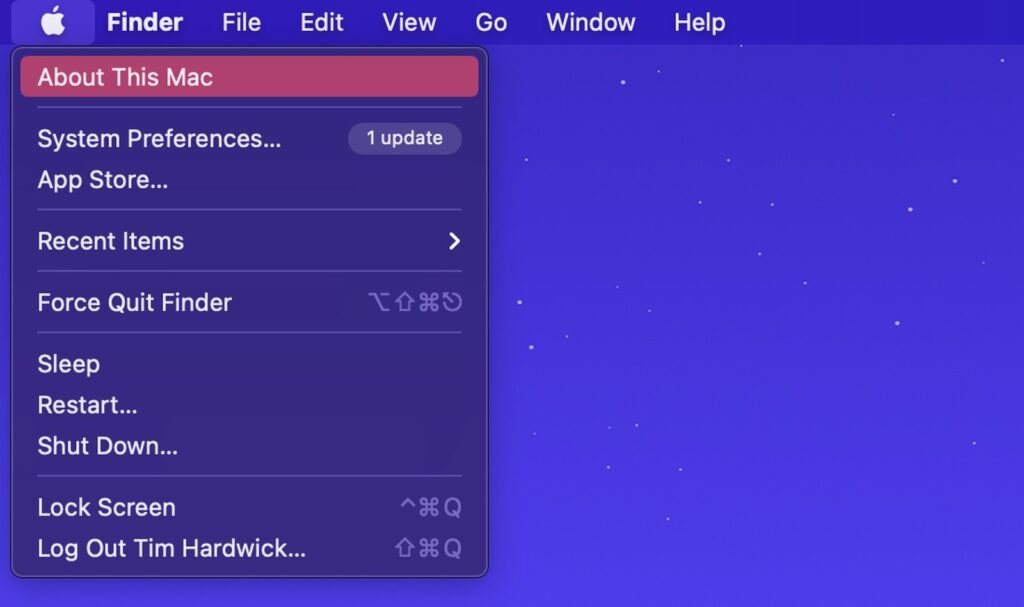
2. Trong tab “Overview”, click vào nút System Report...
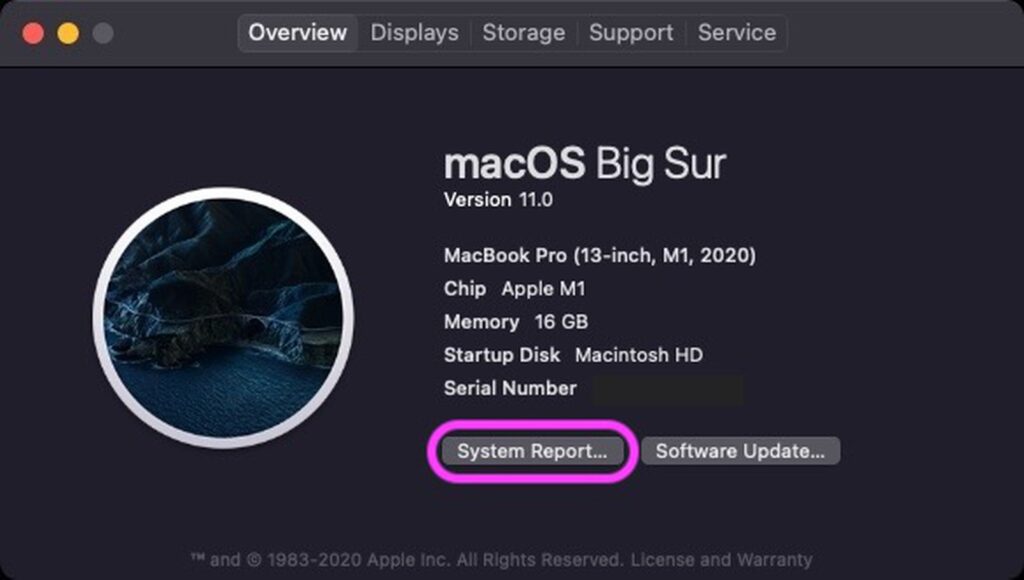
3. Trong cửa sổ System Report, chọn Software -> Applications ở thanh bên. Trong danh sách các phần mềm có trên máy Mac của bạn, kiểm tra cột Kind để xem phần mềm là “Universal” hay “Intel”.
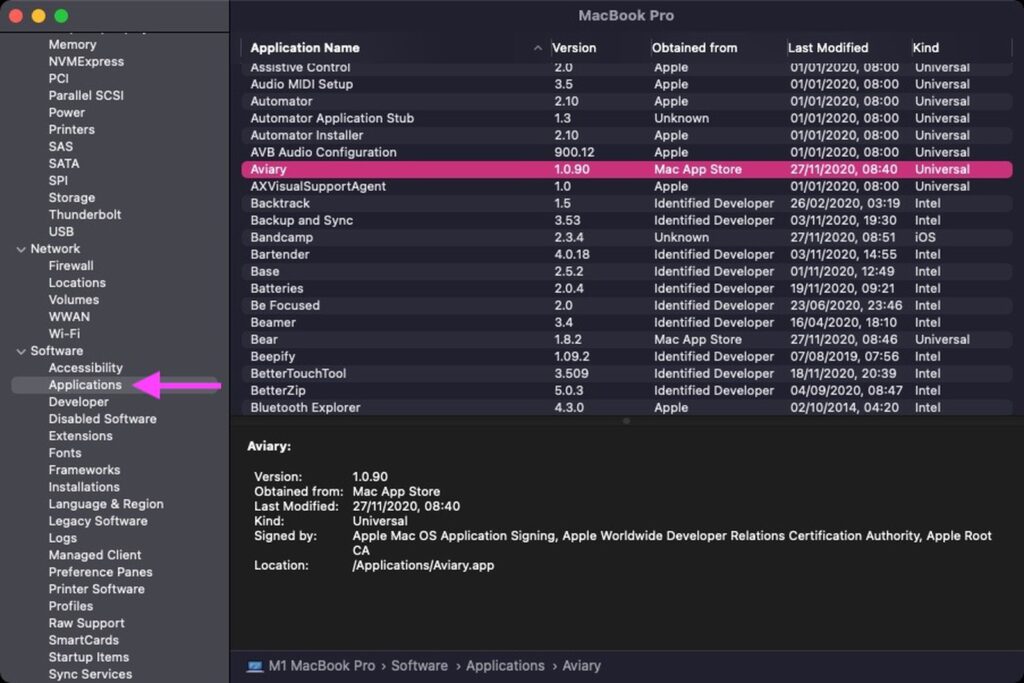
# Cách 2
Ngoài cách kiểm tra từ System Report như trên thì bạn cũng có thể dùng tính năng quản lý dung lượng của macOS để làm điều tương tự.
1. Click vào biểu tượng Apple ở góc trên bên trái của thanh menu và chọn About This Mac.
2. Chuyển sang tab “Storage”.
3. Click vào nút Manage.
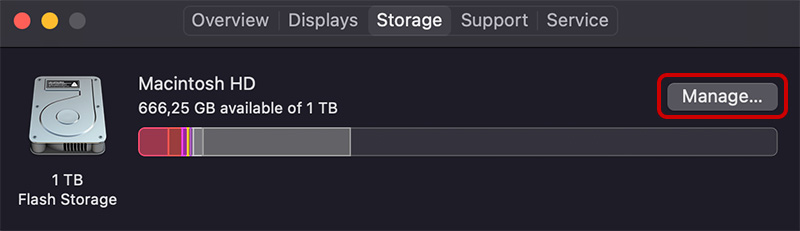
4. Click chọn “Applications” ở thanh bên và bạn để ý cột Kind sẽ thấy phần mềm đó là “Universal” hoặc “Intel”.
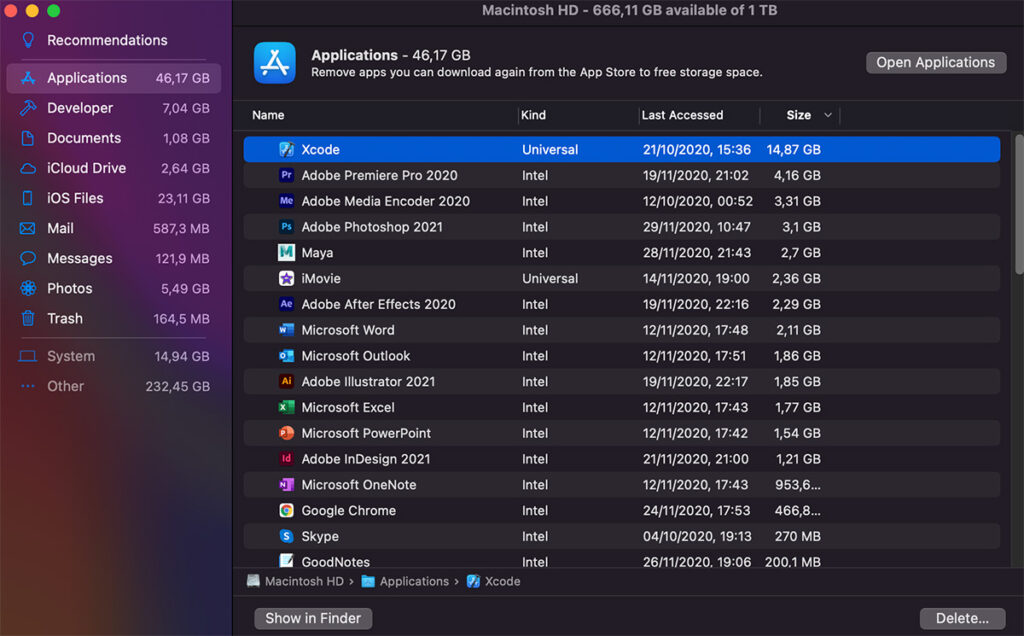
# Cách 3: Dùng phần mềm bên thứ ba
Ngoài những cách trên, có một người dùng trên Github đã chia sẻ một phần mềm do anh viết để kiểm tra xem liệu phần mềm bạn cài đã hỗ trợ đầy đủ cho chip Apple Silicon chưa.
Phần mềm này có tên Silicon Info, bạn có thể tải về miễn phí trên Github [link tải]. Nó rất nhẹ và sẽ được tích hợp vào thanh menu của macOS để giúp bạn nhanh chóng kiểm tra trong lúc mở phần mềm.
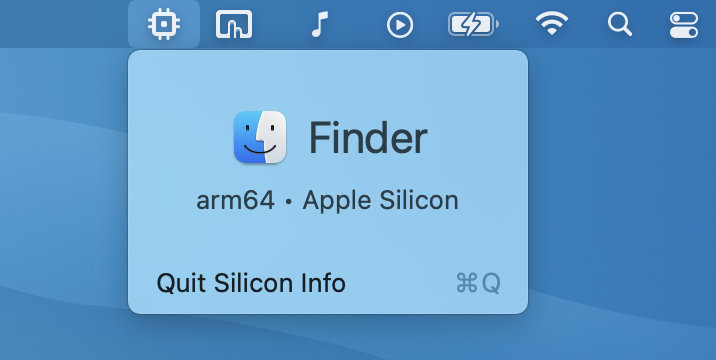
# Cách 4: Kiểm tra trước khi cài phần mềm
Bạn cũng có thể kiểm tra xem phần mềm mà bạn cần đã được tối ưu hóa cho chip Apple Silicon chưa trước khi cài đặt phần mềm đó, nhờ một trang web của Abdullah Diaa có tên là isapplesiliconready.com. Trang web này liên tục cập nhật về các phần mềm đã được hỗ trợ chip Apple Silicon, hay chỉ chạy giả lập với Rosetta 2 hoặc thậm chí là không thể hoạt động trên những chiếc máy Mac M1.
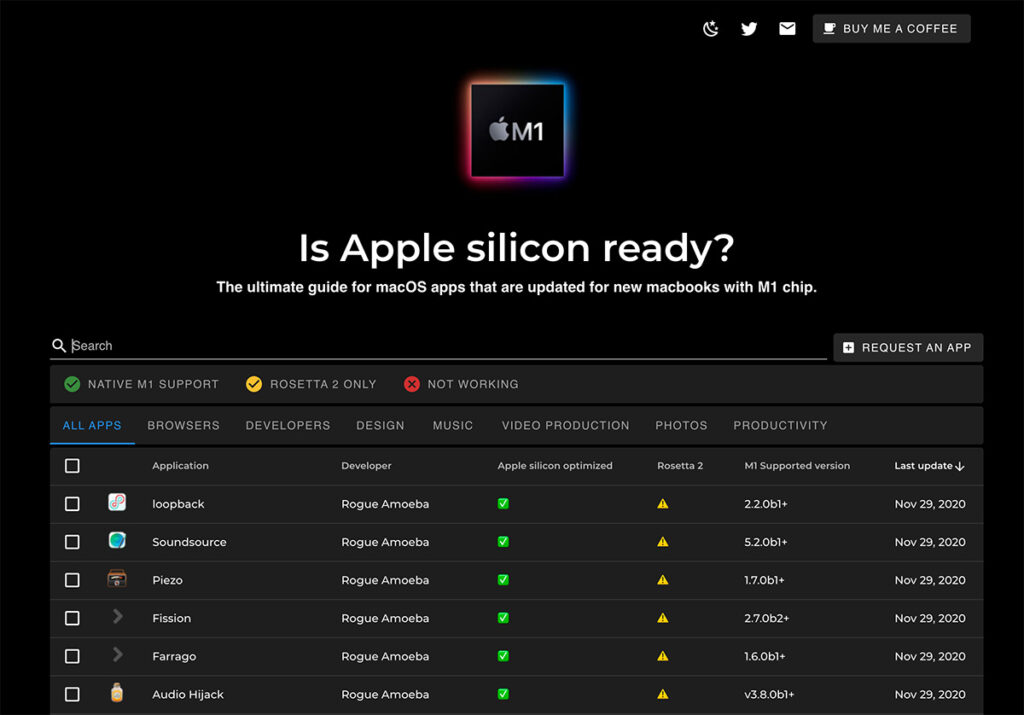
Điều đáng chú ý là Apple coi Rosetta 2 là một giải pháp tạm thời cho các nhà phát triển trong lúc chờ họ tối ưu phần mềm của mình để tương thích với Apple Silicon, nghĩa là dù sớm hay muộn, tất cả các nhà phát triển cũng phải cập nhật phần mềm của họ để tạo ra các ứng dụng Universal hoạt động ổn định trên cả máy Mac dùng chip Intel lẫn máy Mac dùng chip Apple Silicon.
Trước đó, Apple đã không còn hỗ trợ cho trình biên dịch Rosetta đầu tiên ba năm sau khi phát hành để giúp quá trình chuyển đổi từ chip PowerPC sang chip Intel được suôn sẻ, vì vậy nếu nhà phát triển không cập nhật phần mềm của họ, chúng có thể không dùng được trên các máy Mac M1 của Apple trong tương lai.
Tham khảo: MacRumors