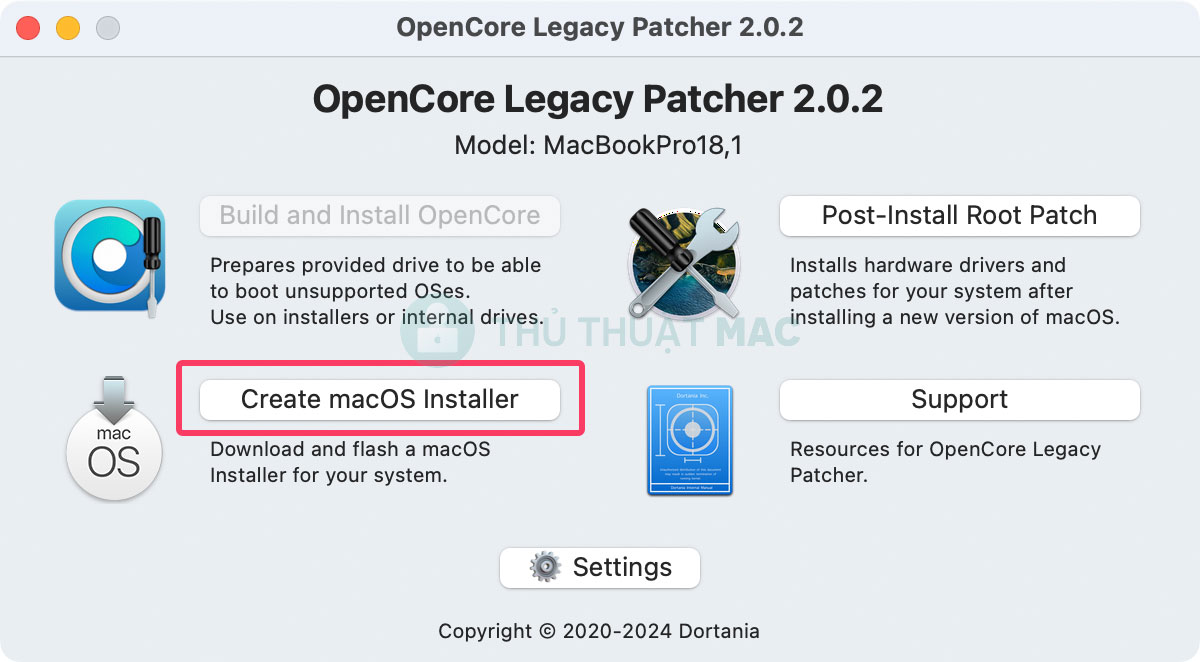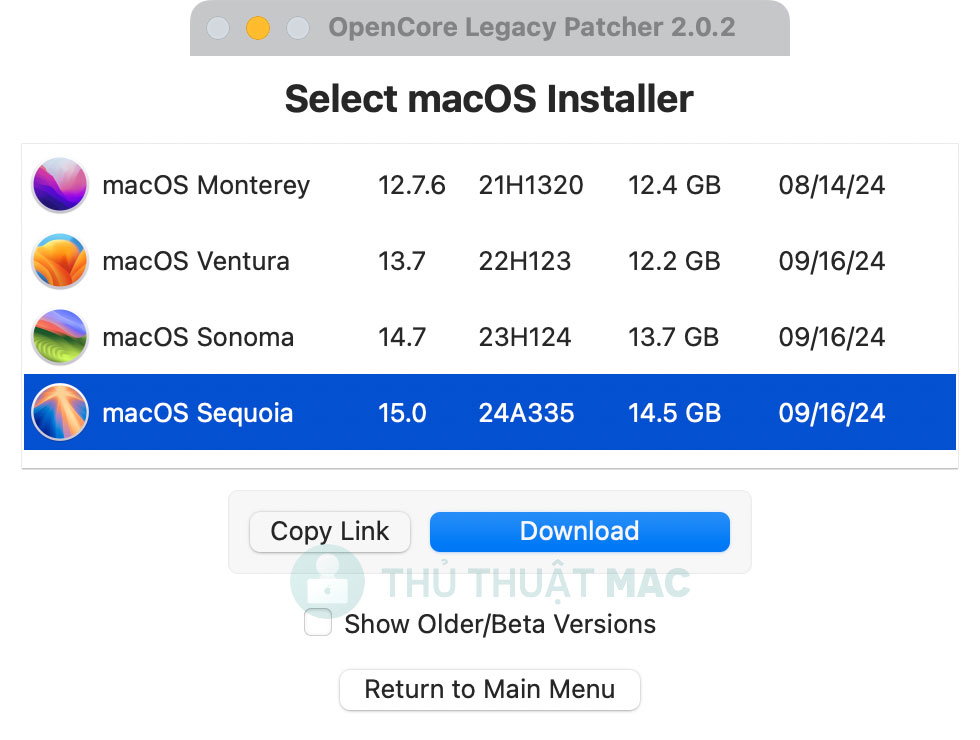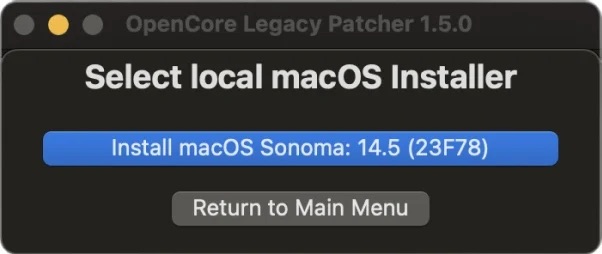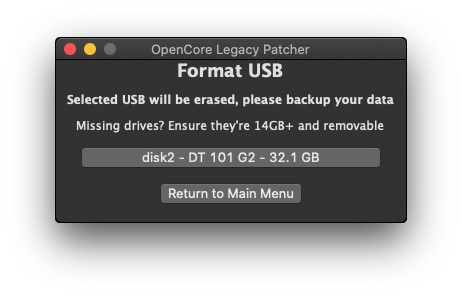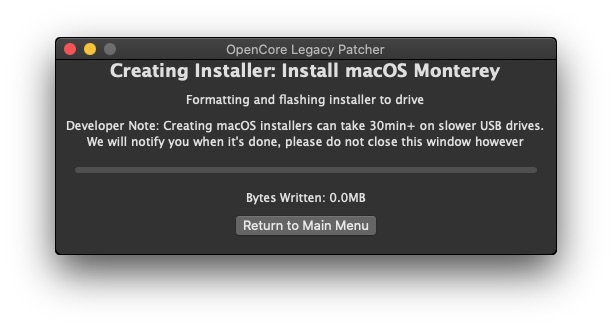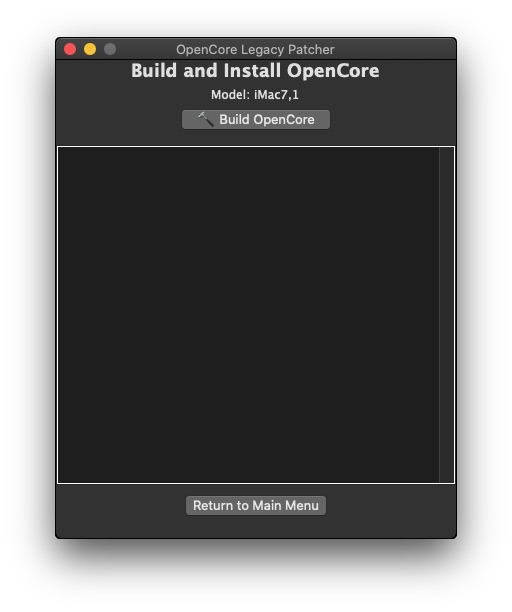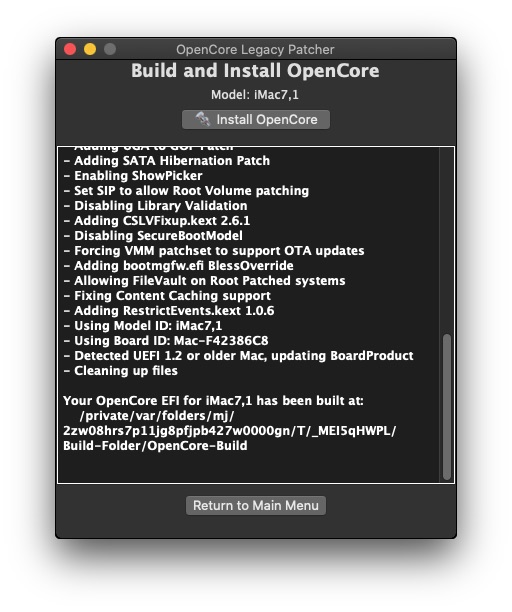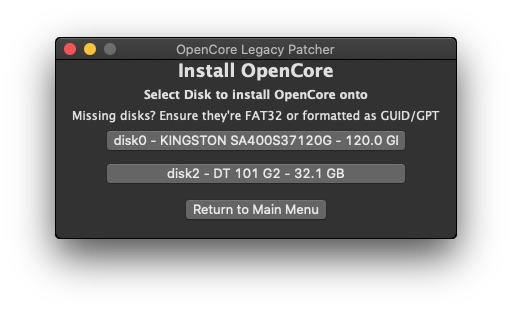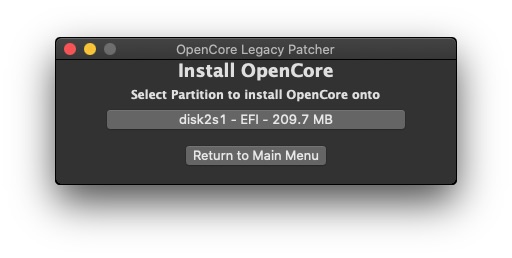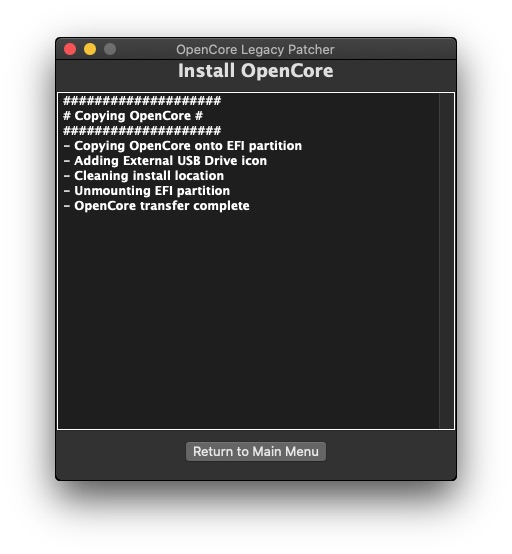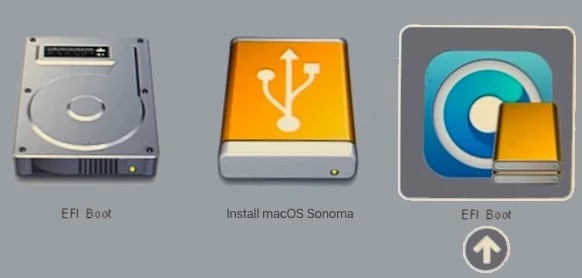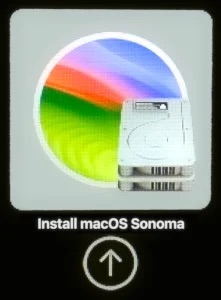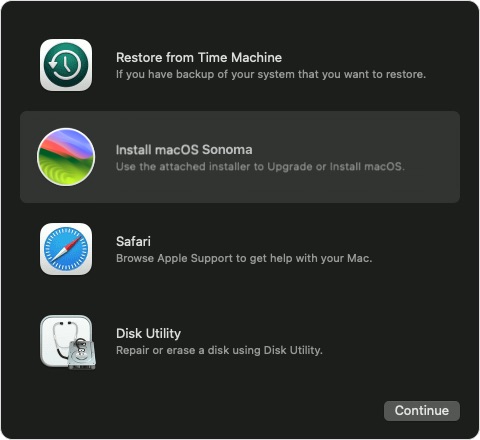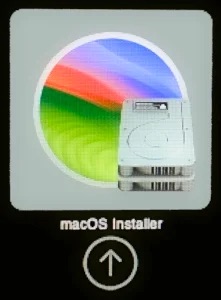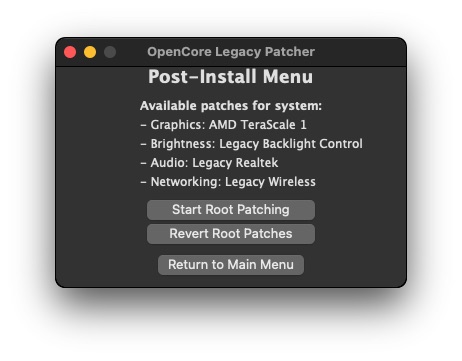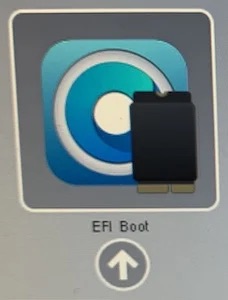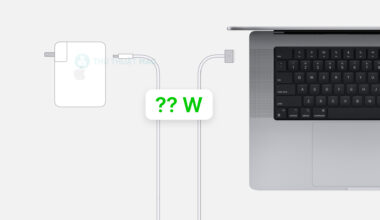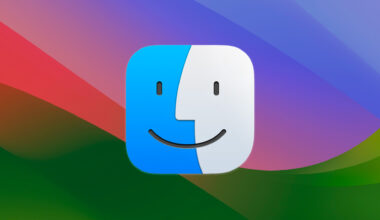Apple đã phát hành bản cập nhật lớn tiếp theo cho dòng Mac của họ – macOS Sequoia 15. Tuy nhiên phiên bản này đã không còn hỗ trợ một số mẫu máy Mac nữa. Nếu máy Mac của bạn không nằm trong danh sách được hỗ trợ, thì bạn đã tìm đúng bài viết rồi đó, vì mình sẽ hướng dẫn bạn cách cài macOS Sequoia trên các máy Mac không được hỗ trợ.
Phương pháp mà mình sẽ hướng dẫn bạn đó là sử dụng OpenCore Legacy Patcher (OCLP), đây là một trình nạp khởi động nâng cao, có chức năng đưa và vá dữ liệu vào bộ nhớ thay vì trên ổ đĩa. Từ đó cho phép bạn cài đặt macOS theo ý muốn, chẳng hạn như macOS Sequoia, Sonoma, Ventura hoặc Monterey, trên các máy Mac cũ hơn không còn được hỗ trợ chính thức.
Danh sách máy Mac hỗ trợ macOS Sequoia
Dưới đây là danh sách các máy Mac hỗ trợ macOS Sequoia chính thức từ Apple:
- MacBook Air (2020 trở lên)
- MacBook Pro (2018 trở lên)
- iMac (2019 trở lên)
- Mac mini (2018 trở lên)
- Máy tính xách tay iMac Pro (2017)
- Mac Pro (2019 trở lên)
- Mac Studio (2022 trở lên)
Còn danh sách thiết bị không được hỗ trợ cập nhật macOS Sequoia nhưng có thể cập nhật theo phương pháp này, bao gồm
- MacBook (Late 2008 through 2019)
- MacBook Air (Late 2008 through 2017)
- MacBook Pro (Early 2008 through 2017)
- iMac (Mid 2007, sau khi nâng cấp CPU)**
- iMac (Early 2008 through 2018)
- Mac mini (Early 2009 through 2017)
- Mac Pro (Early 2008 through 2018)
- Xserve (Early 2008 through 2010)
Danh sách đầy đủ các bạn có thể xem tại đây.
Để kiểm tra mã định danh (Identifier) của máy Mac, bạn hãy mở phần mềm System Information lên, sau đó tìm dòng Model Identifier, ví dụ MacBookAir6,2 và đối chiếu với danh sách hỗ trợ của OpenCore Legacy Patcher.
Tính năng không hoạt động
Nếu bạn có ý định sử dụng iPhone Mirroring hoặc Apple Intelligence trong macOS Sequoia được cài đặt theo cách này, thì tin buồn là cả hai tính năng này sẽ không hoạt động.
iPhone Mirroring yêu cầu chip T2 để chứng thực và Apple Intelligence yêu cầu NPU chỉ có trong Apple Silicon, ứng dụng OCLP này không thể giúp máy Mac của bạn có tính năng này vì chúng là yêu cầu về phần cứng.
Cách bước chuẩn bị
Bạn cần chuẩn bị những thứ như sau trước khi bắt tay vào việc cài macOS Sequoia lên máy Mac không hỗ trợ.
- Sao lưu dữ liệu quan trọng của bạn bằng Time Machine của Apple, ổ cứng ngoài hoặc sao lưu lên cloud.
- Chuẩn bị một USB (hoặc bất kỳ ổ cứng ngoài USB/FireWire/Thunderbolt nào) có thể xóa được và có dung lượng ít nhất là 20 GB, ví dụ: 32 GB. (Tốt nhất là chọn ổ cứng ngoài có tốc độ đọc ghi nhanh, giúp bạn tiết kiệm thời gian khi tạo bộ cài macOS vào ổ cứng và khởi động máy Mac của bạn từ ổ cứng đó trong quá trình cài đặt).
- Tải và cài đặt phiên bản mới nhất của OpenCore Legacy Patcher từ trang Github này (kéo xuống phần Assets sẽ thấy có link tải). Tải tệp có tên “OpenCore-Patcher.pkg”.
- Nếu bạn xài bàn phím và/hoặc chuột không dây Bluetooth, thì bạn nên kiếm bàn phím và chuột USB có dây để dùng trong quá trình này. (Nếu bạn xài MacBook, hãy dùng bàn phím và trackpad có sẵn).
Cách cài macOS Sequoia trên máy Mac không được hỗ trợ
Sau khi hoàn tất mọi công tác chuẩn bị ở trên, bây giờ bạn có thể làm theo hướng dẫn từng bước bên dưới để cài đặt macOS Sequoia trên máy Mac không được hỗ trợ.
- Cắm USB hoặc ổ cứng ngoài vào máy Mac.
- Mở ứng dụng “OpenCore-Patcher” trong thư mục Applications của bạn.
- Trong giao diện chính của ứng dụng, click vào nút “Create macOS Installer”.

- Tiếp theo, click vào “Download macOS Installer” và chọn phiên bản macOS Sequoia mới nhất, sau đó click nút Download màu xanh dương. Hoặc nếu bạn đã có tệp InstallAssistant.pkg mới nhất của macOS Sequoia thì click vào nút “Use existing macOS Installer” (lưu ý là phải cài đặt tệp InstallAssistant.pkg để có bộ cài trong thư mục Applications).

- Khi quá trình tải về hoàn tất, bạn sẽ thấy ứng dụng “Install macOS Sequoia” (hoặc bất kỳ tên nào bạn đã chọn ở bước trước) trong thư mục Applications. (Lưu ý: Nếu bạn gặp sự cố ở bước này, bạn có tự tải bộ cài macOS Sequoia ở đây).
- Tiếp theo, click vào nút “Flash Installer”. Sau đó, chọn ứng dụng “Install macOS Sequoia” mà bạn đã tải ở bước trước. (Nếu bạn có nhiều tùy chọn, hãy chọn phiên bản Sequoia mới nhất trong danh sách.)

- Sau đó, chọn USB hoặc ổ cứng ngoài; dung lượng phải có ít nhất là 20 GB, tốt hơn hết là dùng USB 32 GB. (Nếu bạn có nhiều tùy chọn để chọn, hãy chọn cẩn thận; bước tiếp theo sẽ xóa hoàn toàn ổ cứng/USB). Bạn cũng nên ghi lại thông tin chi tiết về ổ cứng/USB; trong trường hợp bạn sẽ cần cho các bước sau.

- Chờ quá trình sao chép dữ liệu vào ổ cứng ngoài hoàn tất, có thể mất khá nhiều thời gian; bước này mất khoảng 90 phút trên iMac 2007 của mình.

- Sau khi quá trình này hoàn tất, bạn sẽ thấy thông báo “Success”, click vào nút “Return to Main Menu”. Lưu ý: Nếu bạn gặp sự cố khi xác minh ổ cứng cài đặt, có thể bạn do ổ cứng/USB của bạn đã cũ, tốc độ đọc ghi không cao, bạn nên thử hoặc mua một USB khác.
- Trong giao diện chính, click vào nút “Build and Install OpenCore”. Một cửa sổ mới sẽ xuất hiện; click vào nút “Build OpenCore” để tiếp tục.

- Khi bạn thấy chữ bắt đầu chạy, nút “Build OpenCore” sẽ đổi thành “Install OpenCore”; click vào Install OpenCore.

- Trong cửa sổ “Install OpenCore”, click vào ổ cứng/USB mà bạn đã chọn ở bước 7 ở trên (tức là ổ cứng ngoài của bạn).

- Tiếp theo, bạn cần chọn phân vùng. Chỉ nên có một nút trong danh sách này (có thể sẽ ghi là “EFI” ở giữa). Click vào nút đó để tiếp tục.

- Nhập tên người dùng và mật khẩu của quản trị viên nếu được hỏi.
- Chờ một lúc cho đến khi bạn thấy dòng “OpenCore transfer complete”. Nghĩa là máy Mac của bạn hiện đã sẵn sàng để cài đặt macOS Sequoia.

- Đọc kỹ toàn bộ bước này trước khi tiếp tục; bạn cần phải nhấn các nút trên bàn phím một cách nhanh chóng. Click vào menu Apple, sau đó chọn “Restart…” và click Restart một lần nữa khi đã sẵn sàng.
Ngay lập tức nhấn giữ phím Option trên bàn phím của bạn (hoặc “Alt” nếu bạn đang sử dụng bàn phím USB của bên thứ ba).
Ngay khi bạn thấy nhiều tùy chọn ổ cứng, thả phím Option/Alt ra và sử dụng các phím mũi tên để chọn tùy chọn “EFI Boot” có logo OpenCore màu xanh dương. Nhấn phím Return hoặc Enter để chọn tùy chọn này.
Tiếp theo, sử dụng các phím mũi tên và Return/Enter để chọn tùy chọn “Install macOS Sequoia”.
Máy Mac của bạn sẽ bắt đầu khởi động vào ổ cứng ngoài. Tùy thuộc vào tuổi đời và tốc độ của máy Mac và ổ cứng ngoài của bạn, quá trình này có thể mất vài phút. - Sau khi máy Mac của bạn khởi động xong, bạn sẽ thấy các tùy chọn sau: Restore from Time Machine, Install macOS Sequoia, Safari, và Disk Utility.

Chọn “Install macOS Sequoia” và để trình cài đặt chạy bình thường. Khi được hỏi chọn ổ cứng, hãy chọn ổ cứng bên trong máy Mac của bạn (ví dụ: “Macintosh HD”). - Quá trình cài đặt sẽ bắt đầu, máy Mac có thể sẽ tự khởi động lại. Nếu bạn thấy màn hình hiển thị giống bước 17, chỉ cần click vào menu Apple ở góc trên bên trái và chọn Restart, và ngay lập tức nhấn giữ phím Option một lần nữa. Chọn lại “EFI Boot”, nhưng lần này bạn sẽ cần chọn tùy chọn “macOS Installer” với biểu tượng ổ cứng bên trong chồng lên (hình bên dưới). Thao tác này sẽ cho phép cài đặt hệ điều hành hoàn tất.

- Sau khi macOS Sequoia đã cài đặt xong, chỉ còn lại một vài bước nữa thôi. Trước tiên, bạn phải thiết lập ổ cứng của máy Mac đúng cách để đảm bảo bạn không còn cần ổ cứng ngoài được gắn vào nữa. Để thiết lập, mở ứng dụng OpenCore-Patcher (ứng dụng bạn đã sử dụng ở bước 2). Từ menu chính (như mô tả ở bước 3), lặp lại các bước 10 và 11 một lần nữa để xây dựng và bắt đầu cài đặt OpenCore.
- Mặc dù ở bước 12 bạn đã chọn ổ cứng ngoài, nhưng lần này bạn sẽ chọn ổ cứng trong của Mac (nhiều khả năng là disk0, nhưng có thể khác nhau tùy thuộc vào máy Mac của bạn).

- Tương tự như bước 13, chỉ nên có một tùy chọn có nội dung “EFI” ở gần giữa; hãy click vào nút này.
- Nhập tên người dùng và mật khẩu của quản trị viên nếu được yêu cầu.
- Khi bạn thấy một cửa sổ tương tự như bước 15, bạn sẽ lại thấy chữ chạy kết thúc bằng “OpenCore transfer complete”. Click vào “Return to Main Menu” để chuẩn bị cho bước tiếp theo.
- Từ menu chính, click vào nút “Post-Install Root Patch”. Thao tác này sẽ giúp bạn cài đặt bất kỳ bản sửa lỗi bổ sung nào có thể cần thiết để Sequoia hoạt động với phần cứng cũ của máy Mac. Sau đó, click vào nút “Start Root Patching”.
- Nếu bạn nhận được lời nhắc “Relaunch as root?”, click vào Yes. Một lần nữa, bạn có thể được nhắc nhập tên người dùng và mật khẩu của quản trị viên và ứng dụng có thể khởi chạy lại ở menu chính, tại thời điểm đó, bạn nên lặp lại bước 24. Sau đó, hãy tiến hành bước 26.
- Khi thông báo “Patching complete” xuất hiện, bạn cũng sẽ thấy thông báo “Please reboot the machine for patches to take effect” (Vui lòng khởi động lại máy để các bản vá có hiệu lực). Trước khi khởi động lại, hãy kéo biểu tượng ổ cứng ngoài (hoặc USB) từ màn hình nền vào Thùng rác để đẩy ổ cứng ra, sau đó rút ổ cứng ngoài ra khỏi máy Mac. Sau đó, click vào menu Apple, click vào “Restart…” rồi click vào Restart một lần nữa. Nhấn giữ phím Option/Alt thêm một lần nữa và chọn tùy chọn EFI Boot của ổ đĩa trong máy Mac.

Vậy là xong! Chúc mừng máy Mac không được Apple hỗ trợ của bạn hiện đang chạy macOS Sequoia!
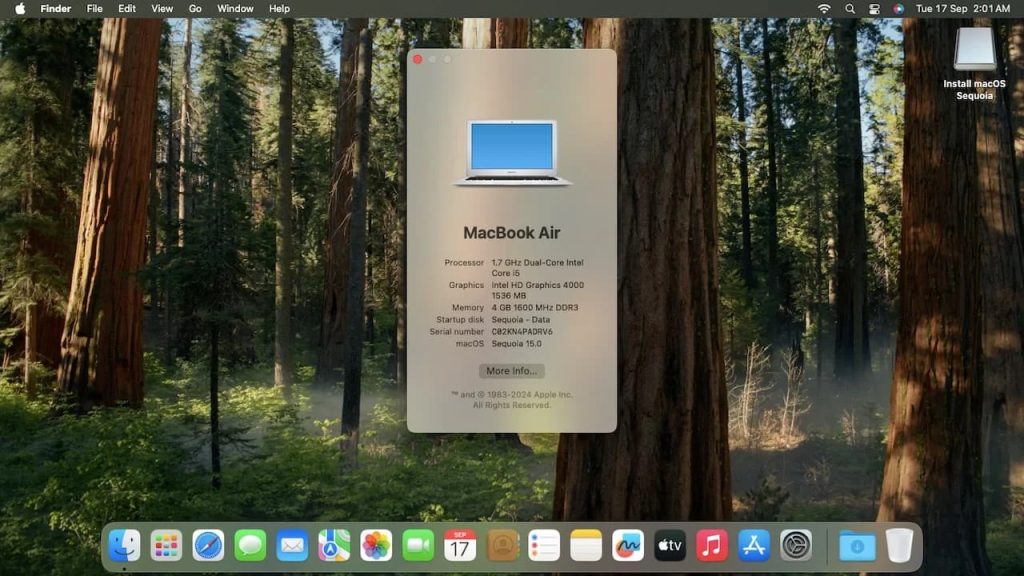
Cài đặt các bản cập nhật macOS trong tương lai
Khi Apple phát hành các bản cập nhật macOS Sequoia khác trong tương lai, chẳng hạn như macOS 15.1, 15.2.2,… thì bạn cần làm như sau để đảm bảo việc cập nhật diễn ra suôn sẻ:
- Sao lưu dữ liệu quan trọng từ máy Mac của bạn.
- Mở ứng dụng OpenCore-Patcher để kiểm tra xem nó có bản cập nhật mới nào không hoặc kiểm tra thủ công tại đây. Nếu có bản cập nhật, hãy tải và cài đặt “OpenCore-Patcher.pkg”.
- Trong hầu hết trường hợp, bạn có thể cài đặt các bản cập nhật macOS Sequoia nhỏ như bình thường.
Tuy nhiên, đôi khi các bản cập nhật có thể bao gồm những thay đổi đáng kể nên bạn cần cập nhật OCLP trước. Để chắc chắn, bạn nên chờ vài ngày kể từ khi Apple phát hành bản cập nhật để xem liệu nó có gây ra bất kỳ vấn đề nào không.
Bạn có thể nhận bản cập nhật Sequoia mới nhất qua menu Apple > System Settings > General > Software Update. - Sau khi cài đặt bản cập nhật Sequoia, máy Mac của bạn sẽ tự động khởi động lại. Sau khi đăng nhập, bạn sẽ cần cài đặt lại “Post Install Root Patch” (bước 24 và 25 ở trên), sau đó khởi động lại máy Mac của bạn một lần nữa. Thao tác này sẽ bật lại mọi trình điều khiển cũ mà máy Mac của bạn yêu cầu.
Và cuối cùng, khi một bản phát hành lớn ra mắt, chẳng hạn từ macOS 15 lên macOS 16, bạn phải đợi tác giả cập nhật lại OCLP để nó tương thích với macOS mới. Luôn phải cập nhật OCLP trước khi bạn có thể cập nhật an toàn lên phiên bản macOS chính tiếp theo.
Vậy là xong! Bây giờ bạn đã có thể tận hưởng những tính năng mới mà macOS Sequoia mang lại cho máy Mac của bạn.
Nếu bạn gặp lỗi hoặc có vấn đề phát sinh trong quá trình sử dụng macOS Sequoia trên những máy Mac không được hỗ trợ, bạn có thể tham khảo trang này để biết cách khắc phục.
Tham khảo Intego