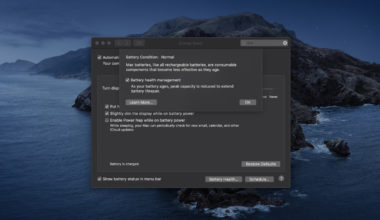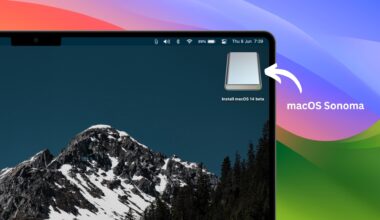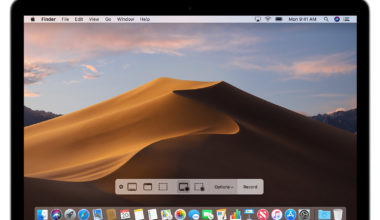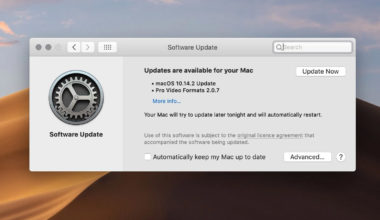Đúng như tên gọi, tính năng Giao diện tối (Dark Mode) sử dụng tông màu tối cho toàn hệ thống giao diện người dùng. Một số người nói rằng Dark Mode dễ nhìn hơn trong khi những người khác cho rằng nó giúp họ tập trung vào công việc. Sự lựa chọn là tuỳ thuộc vào bạn, mình thích sử dụng Dark Mode vào ban đêm vì mọi thứ sẽ tối lại giúp mình dễ nhìn hơn.
Dark Mode có sẵn trong macOS Mojave 10.14 trở lên.
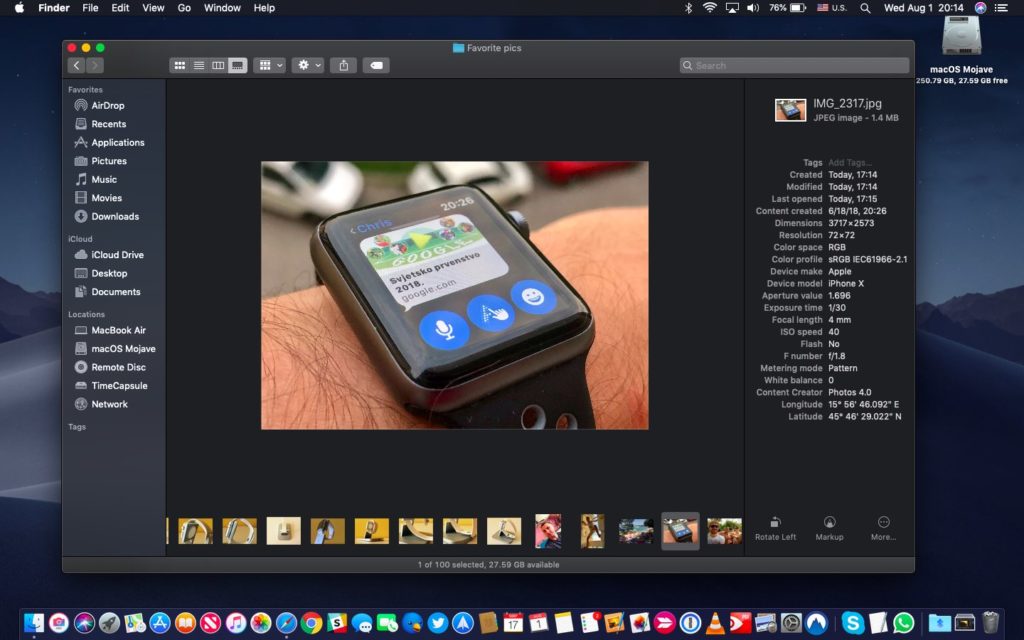
Bạn có thể dùng Dark Mode không chỉ với các ứng dụng mặc định của Apple, mà còn trong các ứng dụng của bên thứ ba đã áp dụng API Dark Mode chính thức của Apple.
Bạn có thể bật/tắt Dark Mode trên macOS theo cách thủ công hoặc chọn tự động sử dụng giao diện sáng vào ban ngày và giao diện tối vào ban đêm trong System Preferences → General.
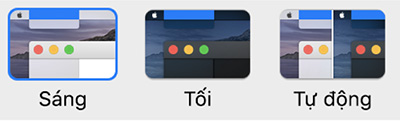
Như bạn thấy, việc chuyển đổi giữa giao diện tối và sáng tốn rất nhiều bước. Bạn có thể làm điều này nhanh hơn bằng cách thêm phím tắt Dark Mode chuyên dụng lên thanh Touch Bar để dùng. Apple không cung cấp phím tắt bật tắt nhanh tính năng này thì chúng ta có thể tự thêm vào bằng một số mã AppleScript ngắn.
Dưới đây là hướng dẫn thực hiện.
Cách chuyển đổi Dark Mode bằng Touch Bar
Về cơ bản, mình sẽ sử dụng ứng dụng Automator của macOS để tạo ra các luồng công việc Quick Action, lần lượt có sẵn ở những nơi như cửa sổ Finder, menu Services hoặc Touch Bar trên máy Mac có Touch Bar. Sau đó, mình sẽ thêm Dark Mode như một phím tắt vào Touch Bar thông qua System Preferences.
Các mẫu MacBook Pro từ năm 2016 trở lên sẽ có Touch Bar, ngoại trừ các mẫu MacBook Pro 13-inch của năm 2016 và 2017 được trang bị hai cổng Thunderbolt 3.
1. Mở ứng dụng Automator trong thư mục Applications của bạn.
2. Click vào menu File, chọn New hoặc nhấn phím Command + N trên bàn phím.
3. Chọn Quick Action và click Choose.
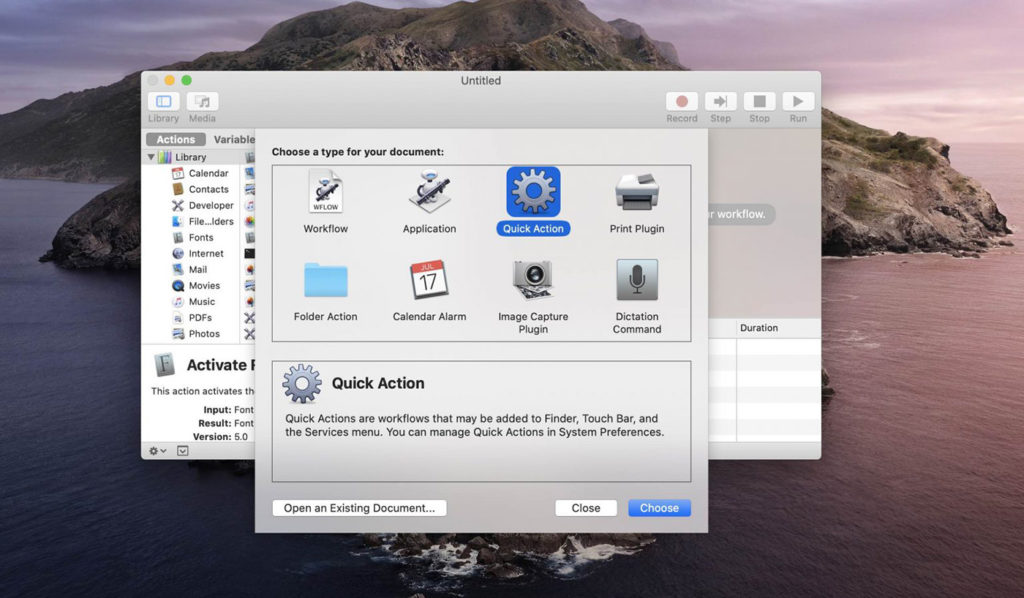
4. Lúc này bạn hãy điều chỉnh như sau:
- Chọn “no input” bên cạnh dòng “Workflow receives”.
- Chọn một biểu tượng (glyph) bên cạnh dòng “Image”, bạn nên chọn Do not Disturb vì nó có biểu tượng hình mặt trăng, phù hợp với Dark Mode.
- Chọn màu bạn thích bên cạnh dòng “Color”.
5. Tìm Actions (Hành động) Run AppleScript từ cột bên trái và thả nó ở khu vực bên phải cửa sổ để thêm một số mã AppleScript tùy chỉnh. Bạn có thể sử dụng ô tìm kiếm để tìm actions Run AppleScript nhanh hơn.
6. Copy và dán mã này vào khu vực script.
on run {input, parameters}
tell application "System Events"
tell appearance preferences
set dark mode to not dark mode
end tell
end tell
return input
end run7. Click vào biểu tượng hình cây búa để xác nhận rằng không có lỗi nào.
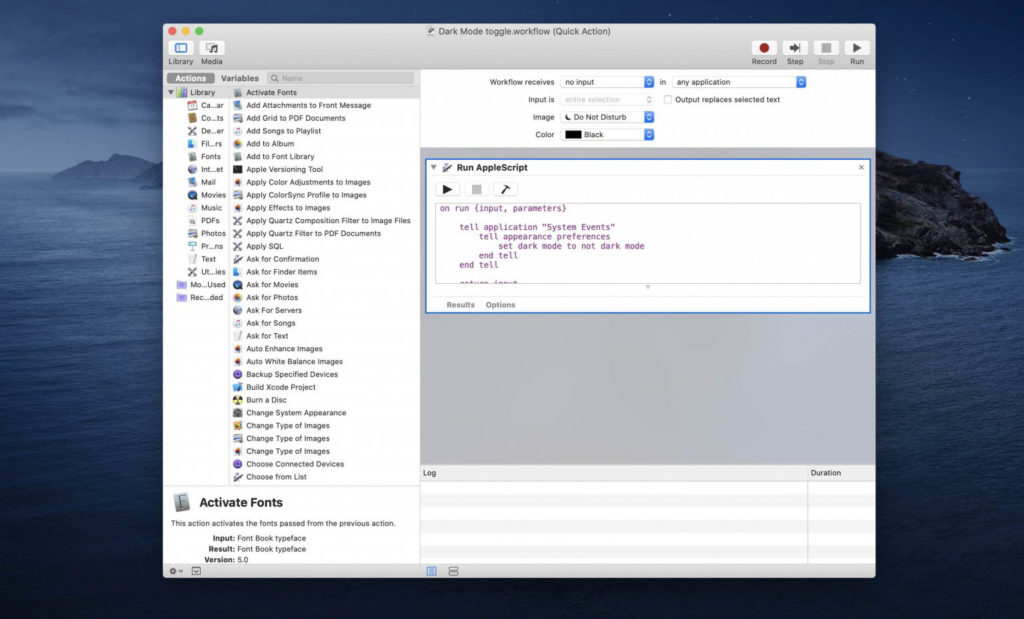
8. Click vào menu File và chọn Save hoặc nhấn Command + S trên bàn phím để lưu quy trình làm việc này lại. Bạn nên đặt một cái tên dễ nhớ, chẳng hạn như “Sáng Tối”, “Dark Light”,…
Bây giờ bạn hãy thêm đoạn script này vào Touch Bar như sau.
9. Click vào logo Apple và chọn System Preferences.
10. Click vào Extensions trong cửa sổ System Preferences.
11. Kéo xuống dưới cùng ở cột bên trái và chọn Touch Bar.
Nếu bạn không thấy tùy chọn Touch Bar, nghĩa là máy Mac của bạn không có Touch Bar hoặc Touch Bar hiện không khả dụng vì nắp đã đóng (xảy ra khi sử dụng Mac ở chế độ gập một nửa).
12. Bạn sẽ thấy một danh sách các Quick Action đã lưu trước đó trong cột bên phải. Click vào ô vuông bên cạnh Quick Action mà bạn mới tạo ở trên.
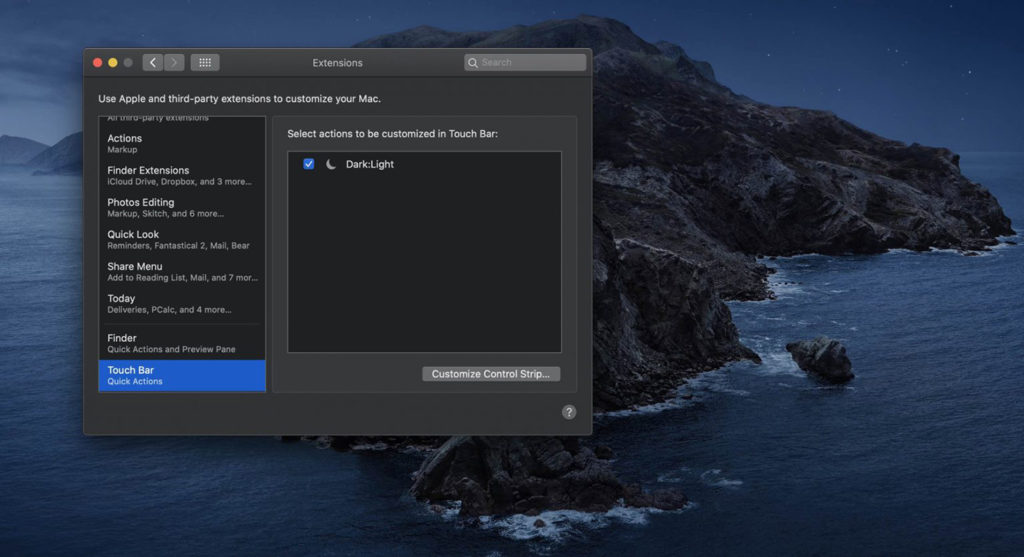
13. Vào lại System Preferences từ logo Apple.
14. Chọn Keyboard trong cửa sổ System Preferences.
15. Chọn tab Keyboard, sau đó click vào nút Customize Control Strip.
16. Kéo biểu tượng trông giống như một biển chỉ dẫn xuống dưới cùng của màn hình vào Touch Bar, sau đó click Done để lưu bố cục Touch Bar mới của bạn.
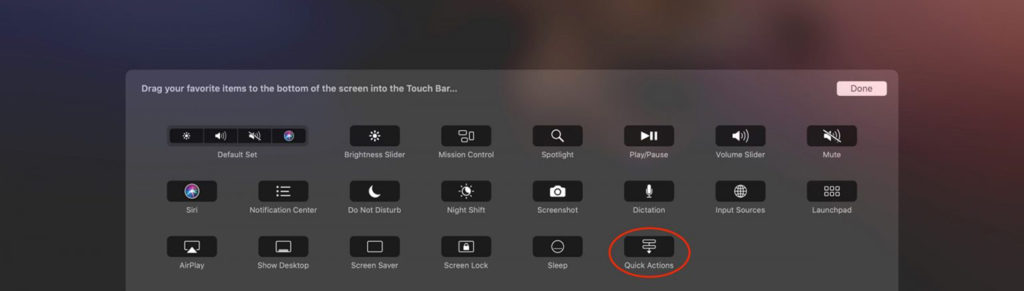
17. Sau khi lưu lại, giờ đây bạn có thể chuyển sang Dark Mode chỉ bằng hai cú chạm. Đầu tiên, nhấn vào biểu tượng Quick Actions, sau đó chọn tuỳ chọn Dark Mode mà bạn đã tạo ở trên.