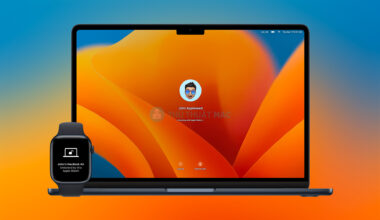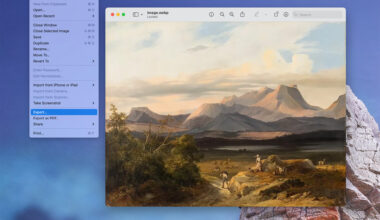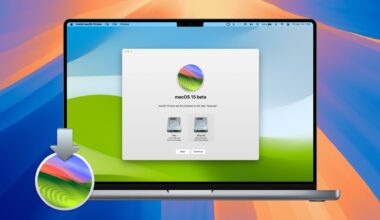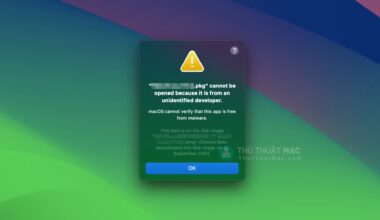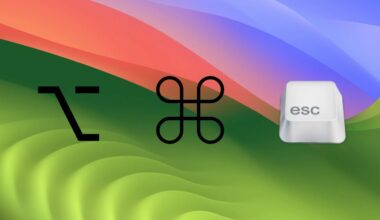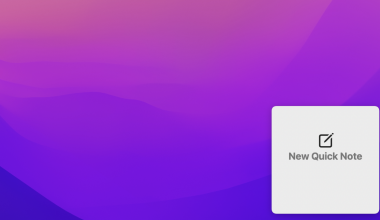Ảnh chụp màn hình là rất quan trọng và nhiều người trong chúng ta có thể phải làm việc với chúng hàng ngày. Trên máy tính chạy Windows, có một phím chuyên dụng cho mục đích này – đó là phím PrtScr. Nhưng với máy Mac thì sao?
Những người mới sử dụng Mac hoặc mới chuyển từ máy tính Windows sang thường đi tìm câu trả lời về các phím tắt để chụp ảnh màn hình trên Mac do không có phím Print Screen trên bàn phím Mac.
Trong bài viết này, mình đã liệt kê ra 6 cách khác nhau để chụp ảnh màn hình trên máy Mac của bạn.
Nội dung bài viết
- Chụp ảnh màn hình và lưu nó ngoài Desktop
- Chụp ảnh màn hình và lưu nó vào clipboard
- Chụp ảnh màn hình của một khu vực màn hình đã chọn và lưu vào Desktop
- Chụp ảnh màn hình của một khu vực màn hình đã chọn và lưu vào clipboard
- Chụp ảnh màn hình của một ứng dụng cụ thể và lưu nó vào clipboard
- Chụp ảnh màn hình của một ứng dụng cụ thể và lưu nó ngoài Desktop
- Lời kết
Chụp ảnh màn hình và lưu nó ngoài Desktop
Phương pháp này sẽ chụp ảnh màn hình của toàn bộ khu vực màn hình và lưu nó thành tệp ngoài Desktop. Để làm điều này, bạn hãy nhấn cùng lúc phím Command + Shift + 3.

Chụp ảnh màn hình và lưu nó vào clipboard
Phương pháp này sẽ chụp ảnh màn hình của toàn bộ màn hình và lưu nó vào clipboard (bộ nhớ đệm). Để làm như vậy, hãy nhấn cùng lúc phím Command + Control + Shift + 3.
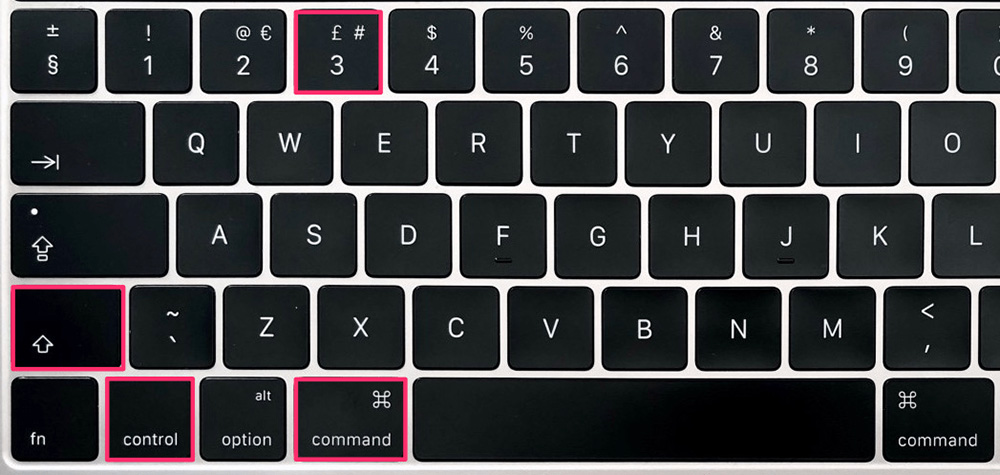
Chụp ảnh màn hình của một khu vực màn hình đã chọn và lưu vào Desktop
Phương pháp này sẽ chụp ảnh màn hình của một khu vực được chọn và lưu nó thành tệp ngoài Desktop. Để làm như vậy, hãy nhấn cùng lúc phím Command + Shift + 4 và sau đó chọn khu vực mong muốn bằng con trỏ chuột.

Chụp ảnh màn hình của một khu vực màn hình đã chọn và lưu vào clipboard
Phương pháp này sẽ chụp ảnh màn hình của khu vực được chọn và lưu nó vào clipboard. Để làm như vậy, hãy nhấn cùng phím Command + Control + Shift + 4 và sau đó chọn khu vực mong muốn bằng con trỏ chuột.

Chụp ảnh màn hình của một ứng dụng cụ thể và lưu nó vào clipboard
Phương pháp này sẽ chụp ảnh màn hình của một ứng dụng cụ thể như Safari, Keynote, Mail hoặc bất kỳ ứng dụng nào khác trên máy Mac của bạn và lưu nó vào clipboard. Để làm như vậy, hãy nhấn cùng lúc phím Command + Control + Shift + 4 + Spacebar.
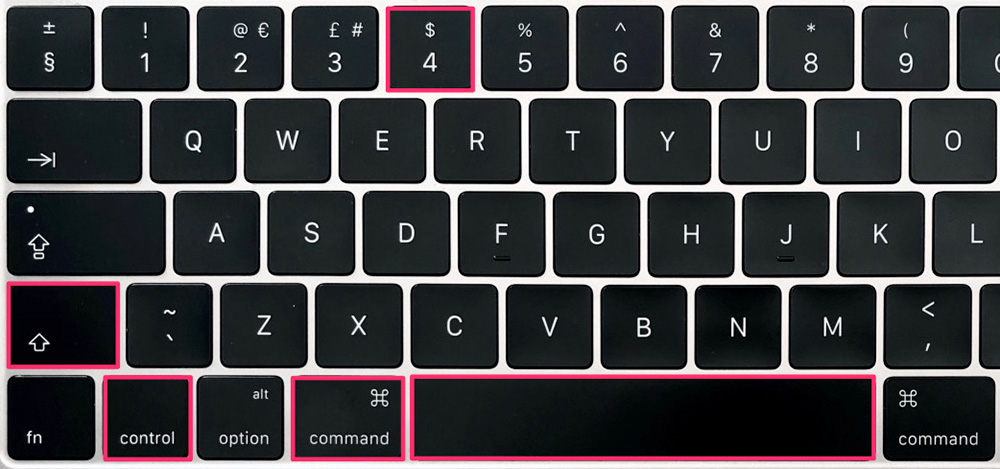
Chụp ảnh màn hình của một ứng dụng cụ thể và lưu nó ngoài Desktop
Phương pháp này sẽ chụp ảnh màn hình của một ứng dụng cụ thể mà bạn đang mở trên máy Mac và lưu nó thành tệp ngoài Desktop. Để làm như vậy, hãy nhấn phím Command + Control + Shift + 4 + Spacebar + Click chuột vào ứng dụng bạn muốn chụp.
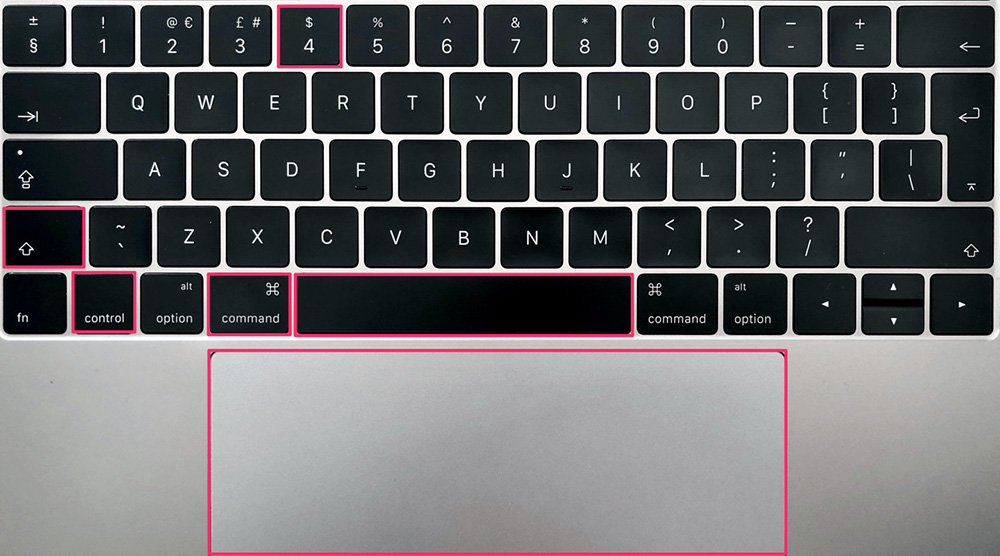
Lời kết
Mặc dù không có phím Print Screen trên bàn phím của máy Mac, những bạn vẫn có thể chụp ảnh màn hình trên máy Mac theo nhiều cách khác nhau và thành tệp ngoài Desktop hoặc lưu vào trong clipboard để bạn dán vào bất cứ đâu.
Ảnh đầu bài viết từ Digital Trends