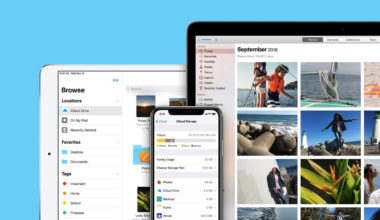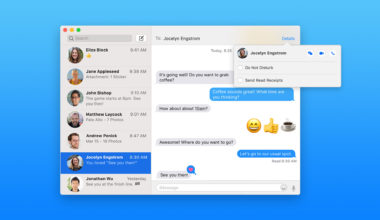Tất cả các máy Mac mới nhất được bán ra gần đây đều sử dụng chip Apple silicon, con chip này được tích hợp hệ thống khôi phục có tên là “macOS Recovery”, bao gồm nhiều tính năng khác nhau có thể được truy cập trước khi máy Mac của bạn khởi động vào hệ điều hành. Trong bài viết này, mình sẽ giải thích những ứng dụng nào có sẵn trong chế độ khôi phục macOS và cách sử dụng chúng.
Nội dung bài viết
Về chế độ khôi phục macOS (macOS Recovery)
Hầu hết mọi người sẽ không bao giờ biết đến sự tồn tại của chế độ khôi phục macOS cho đến khi máy Mac của họ bắt đầu hoạt động không ổn định. Với chế độ này, bạn có thể cài đặt lại macOS ngay cả khi phân vùng khởi động bị xóa sạch, chuyển file giữa hai máy Mac, sửa lỗi ổ đĩa,…

Dưới đây là mọi thứ bạn có thể làm trong chế độ khôi phục macOS đối với các thiết bị dùng chip Apple Silicon:
- Sửa lỗi ổ đĩa
- Cài đặt lại macOS
- Dùng trình duyệt Safari
- Khôi phục file từ bản sao lưu Time Machine
- Đặt lại các tùy chọn bảo mật cho các ổ đĩa khác nhau
- Thay đổi đĩa khởi động và khởi động lại máy Mac của bạn
- Thay đổi cài đặt hệ thống thông qua lệnh
- Khởi động máy Mac vào chế độ Safe Mode
Nếu bản thân phân vùng khôi phục macOS bị hỏng, hãy khởi động vào chế độ khôi phục macOS qua Internet để tải về phiên bản macOS mới nhất.
Còn đây là các ứng dụng có sẵn trong chế độ khôi phục macOS:
- Time Machine
- Install macOS Ventura
- Safari
- Disk Utility
- Startup Security Utility
- Terminal
- Share Disk
- Startup Disk
Cách khởi động máy Mac vào chế độ khôi phục
Làm theo các bước hướng dẫn bên dưới để khởi động máy Mac của bạn vào chế độ khôi phục tùy thuộc vào máy Mac của bạn đang dùng chip Apple Silicon hay chip của Intel.
Đối với máy Mac dùng chip Apple Silicon
Nếu bạn đang dùng máy Mac chạy chip Apple Silicon như M1, thì bạn cần làm theo các bước bên dưới đây để vào chế độ khôi phục macOS:
- Click vào menu Apple và chọn “Shut Down” để tắt máy.
- Khi máy Mac của bạn đã tắt hoàn toàn, nhấn giữ nút nguồn cho đến khi dòng chữ “Loading startup options” xuất hiện trên màn hình.
- Click vào “Options”, sau đó click “Continue”.
- Khi được hỏi, hãy chọn một ổ đĩa để khôi phục, sau đó click vào “Continue”.
- Chọn tài khoản quản trị viên của bạn, sau đó click vào “Continue”.
- Nhập mật khẩu quản trị của bạn, sau đó click vào “Continue”.
Chờ một chút, ứng dụng Recovery sẽ xuất hiện trên thanh menu và bạn sẽ có thể chọn các tùy chọn cũng như mở ứng dụng từ thanh menu.
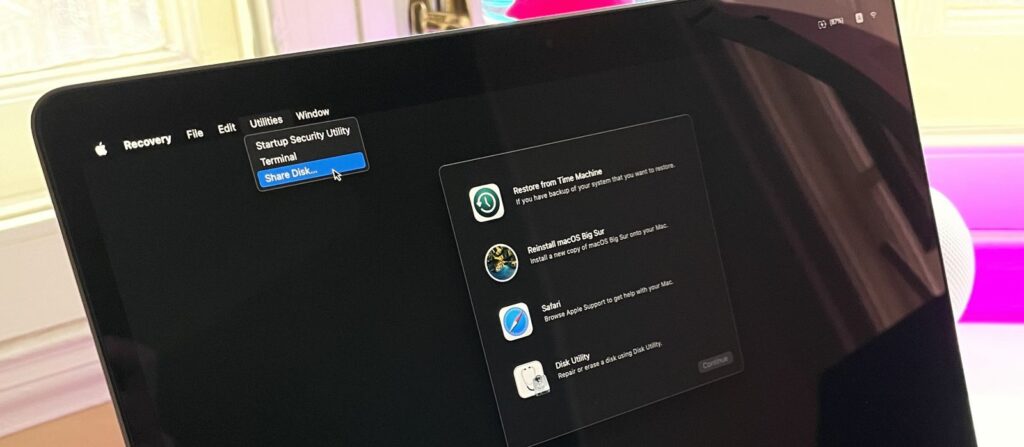
Lưu ý rằng nếu biểu tượng Wi-Fi xuất hiện ở góc trên cùng bên phải của màn hình và chứa một hoặc nhiều thanh, thì máy Mac của bạn đã được kết nối với internet. Nếu biểu tượng không chứa bất kỳ thanh nào, Wi-Fi được bật nhưng không được kết nối vào internet. Bạn có thể thay đổi trạng thái Wi-Fi và vào mạng bằng cách click vào biểu tượng Wi-Fi, sau đó bạn có thể tải và cài đặt lại macOS nếu cần.
Đối với máy Mac dùng chip Intel
Quá trình khởi động máy Mac chạy chip Intel vào chế độ khôi phục cũng không khác biệt nhiều. Bạn chỉ cần nhấn tổ hợp phím Command (⌘) + R giống như trước đây.
1. Nhấn giữ nút nguồn của máy Mac ít nhất 10 giây để tắt, sau đó thả tay ra.
2. Khi máy Mac của bạn đã tắt, nhấn nút nguồn để bật lại và ngay lập tức nhấn giữ tổ hợp phím Command (⌘) + R trên bàn phím.
Bạn có thể thả tay ra khỏi bàn phím khi nhìn thấy logo Apple hoặc hình ảnh khác.
Máy Mac chạy chip Intel có thể yêu cầu kết nối Internet để vào chế độ khôi phục macOS.
Và đó là cách bạn khởi động máy Mac của mình vào chế độ khôi phục macOS. Chúc bạn thành công!
Cách thoát chế độ khôi phục macOS
Bạn có thể thoát chế độ khôi phục macOS bằng cách click vào biểu tượng Apple trên thanh menu và chọn Restart hoặc Shut Down, ngoài ra bạn có thể chọn một ổ đĩa khởi động khác trước khi khởi động lại.
Theo MacRumors