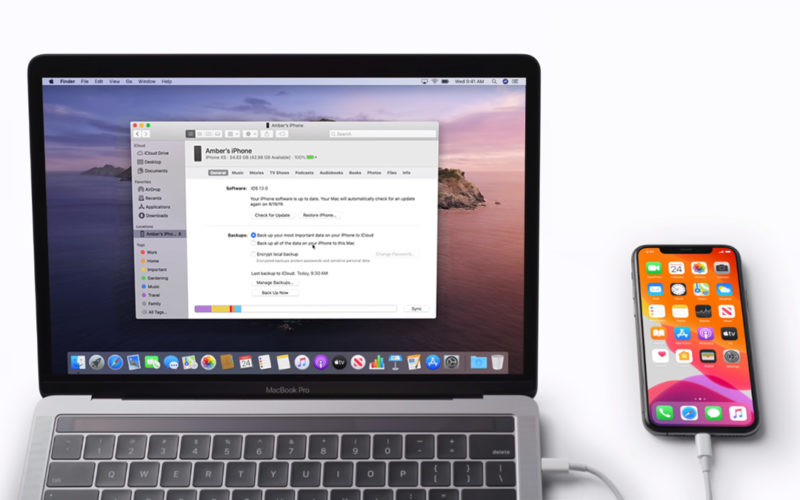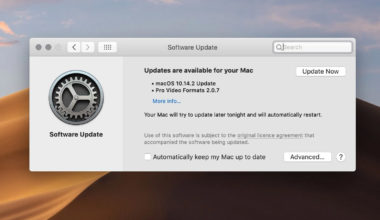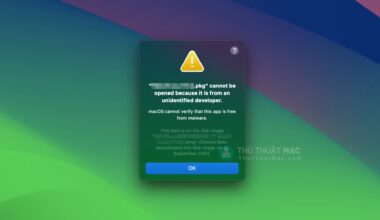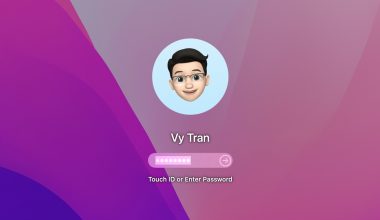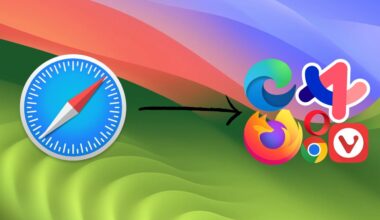Với việc phát hành macOS Catalina, Apple đã nói lời tạm biệt với iTunes và chia nó thành ba ứng dụng riêng biệt cho ba mục đích khác nhau: Music, Podcasts và Apple TV, nghĩa là các chức năng dùng để quản lý iPhone, iPad hoặc iPod touch sẽ được di chuyển đến một nơi khác.
Nơi mà Apple chọn đó chính là tích hợp các chức năng quản lý thiết bị này vào Finder, vì vậy bây giờ bạn có thể đồng bộ hóa ảnh, quản lý sao lưu và khôi phục hoặc cập nhật thiết bị iOS của mình mà không cần mở ứng dụng khác trên máy Mac.
Luôn sao lưu thiết bị iOS của bạn là một việc nên làm thường xuyên, bởi vì nếu bạn mất nó, bạn vẫn có thể khôi phục lại tất cả dữ liệu của mình trên một thiết bị thay thế. Bạn cũng có thể mã hóa bản sao lưu trên máy Mac của mình để giữ thông tin cá nhân như mật khẩu và dữ liệu sức khỏe hoặc hoạt động cá nhân của bạn an toàn và bảo mật. Giờ thì hãy bắt đầu thôi.
Cách sao lưu thiết bị iOS của bạn trên macOS Catalina
1. Cắm iPhone, iPad hoặc iPod touch vào máy Mac của bạn bằng cáp Lightning.
2. Mở Finder bằng cách click vào biểu tượng Finder trên thanh Dock.
3. Click vào tên thiết bị iOS của bạn trong thanh bên.
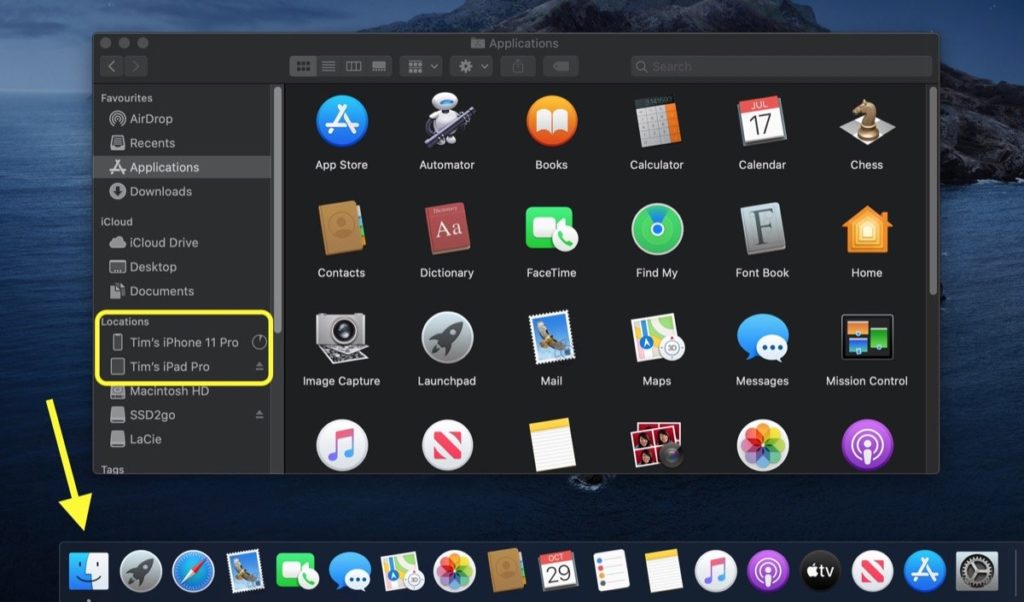
4. Nếu đây là lần đầu tiên bạn kết nối thiết bị iOS với máy Mac, hãy click vào nút Trust trong cửa sổ Finder.
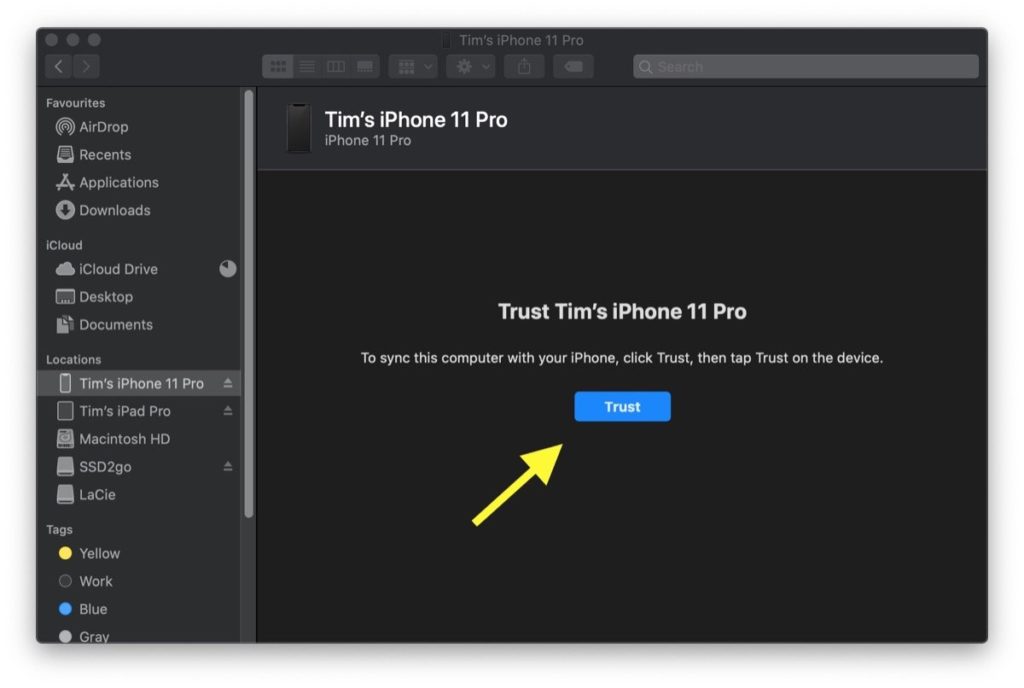
5. Nhấn vào Trust (Tin cậy) trên thiết bị iOS của bạn khi được hỏi, sau đó nhập mật mã của máy để xác nhận.
6. Trong tab General, click vào dấu chấm tròn trước dòng Back up all of the data on your [iPhone/iPad/iPod touch] to this Mac.
7. Nếu bạn không muốn tạo một bản sao lưu được mã hóa hoặc bạn đã thiết lập các bản sao lưu được mã hóa trước đây, hãy click vào nút Back Up Now ở dưới cùng của tab General.
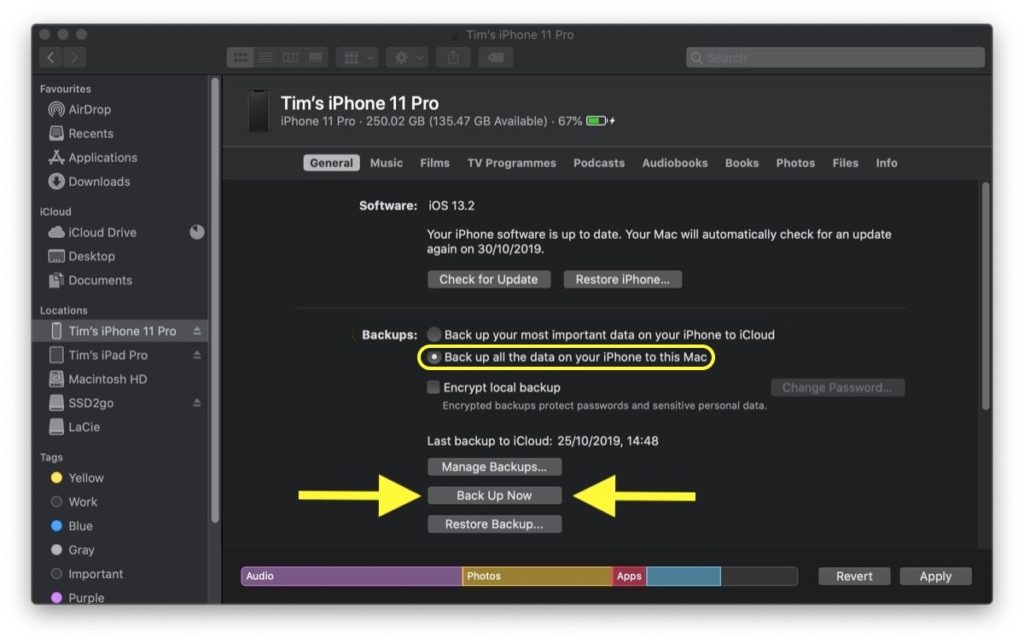
Khi quá trình sao lưu kết thúc, bạn sẽ thấy ngày giờ của lần sao lưu cuối cùng xuất hiện ngay phía trên nút Manage Backups.
Cách mã hóa bản sao lưu thiết bị iOS trên macOS Catalina
1. Cắm iPhone, iPad hoặc iPod touch vào máy Mac của bạn bằng cáp Lightning.
2. Mở Finder bằng cách click vào biểu tượng Finder trên thanh Dock.
3. Click vào tên thiết bị iOS của bạn trong thanh bên.
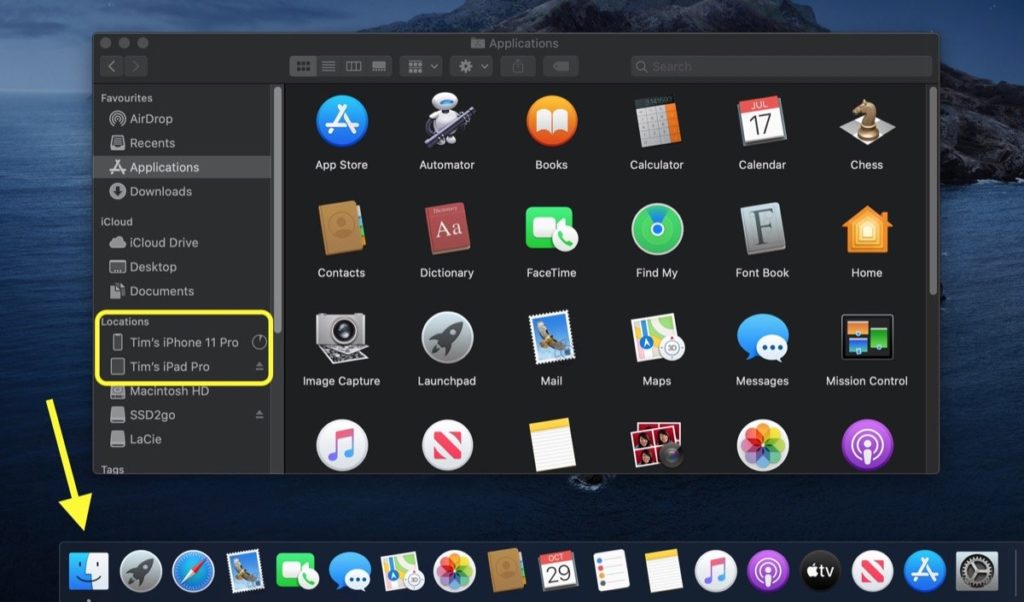
4. Nếu đây là lần đầu tiên bạn kết nối thiết bị iOS với máy Mac, hãy click vào nút Trust trong cửa sổ Finder.
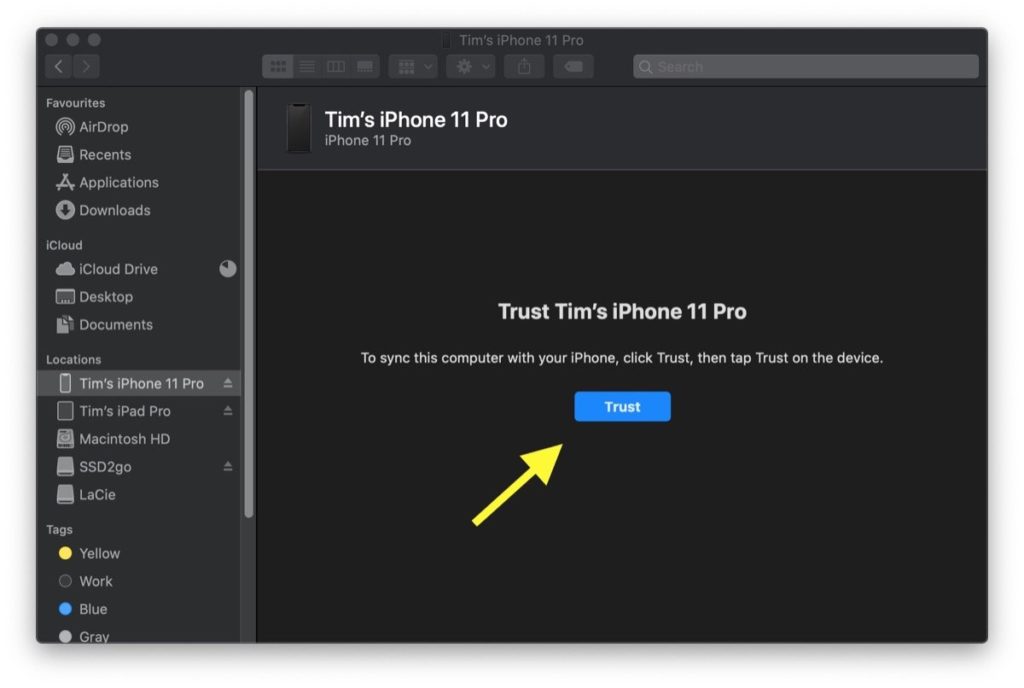
5. Nhấn vào Trust (Tin cậy) trên thiết bị iOS của bạn khi được hỏi, sau đó nhập mật mã của máy để xác nhận.
6. Click vào ô vuông trước dòng Encrypt local backup trong tab General.
7. Tạo một mật khẩu để bảo vệ bản sao lưu của bạn, sau đó gõ lại mật khẩu đó một lần nữa để xác nhận và click chọn vào ô vuông trước dòng Remember this password in my keychain nếu bạn muốn nhớ mật khẩu trong chuỗi khóa của mình.
8. Click vào nút Set Password.
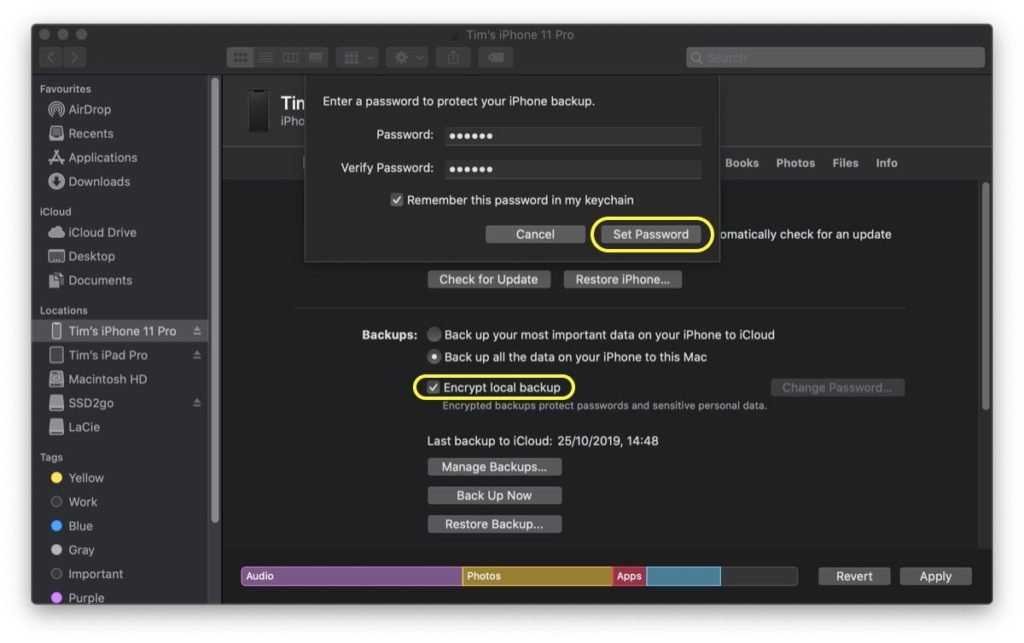
9. Nhập mật mã trên thiết bị iOS của bạn để bắt đầu quá trình sao lưu.
Cũng giống như ở trên, khi quá trình sao lưu kết thúc, bạn sẽ thấy ngày giờ của lần sao lưu cuối cùng xuất hiện ngay phía trên nút Manage Backups.