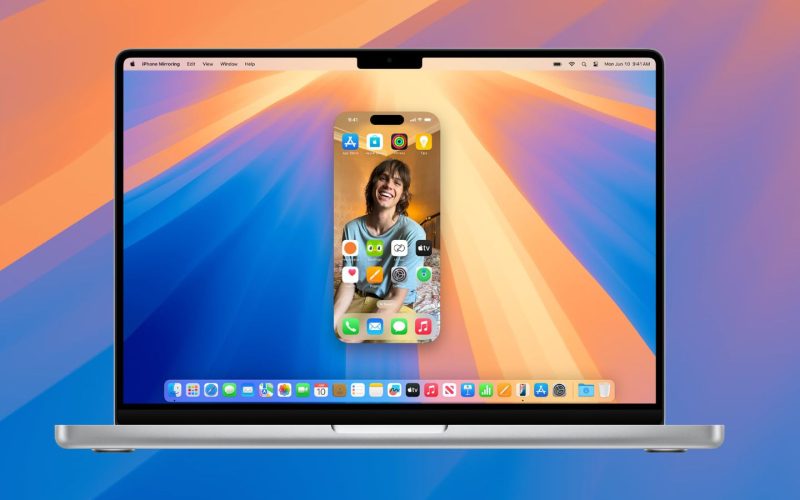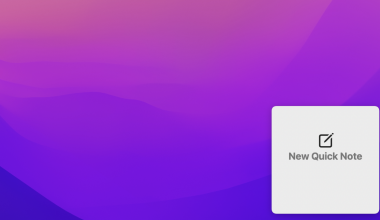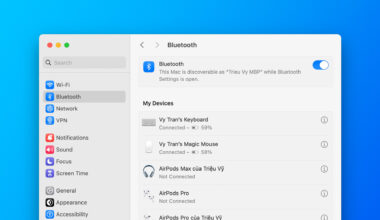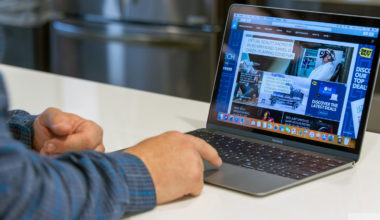Apple gần đây đã phát hành macOS Sequoia Public Beta, cho phép những người thử nghiệm beta công khai dùng thử phần mềm trước khi ra mắt vào mùa thu năm nay. Trong bài viết này, mình sẽ cho bạn biết liệu có nên cài đặt nó trên máy Mac của mình hay không và nếu có thì phải thực hiện như thế nào.
Việc cài đặt macOS Sequoia Public Beta rất đơn giản và có thể thực hiện bằng cách đăng ký máy Mac của bạn vào Chương trình phần mềm Apple Beta miễn phí của Apple. Các bước hướng dẫn chi tiết có ở cuối bài viêt này, nhưng trước khi bắt đầu, dưới đây là một số lưu ý.
Nếu bạn quan tâm đến việc cài macOS Sequoia Developer Beta thì có thể tham khảo bài viết này: Cách cài macOS 15 Sequoia Beta, phiên bản developer beta thường sẽ được cập nhật sớm hơn 1 – 3 ngày so với public beta.
Nội dung bài viết
Có nên cài macOS Sequoia Public Beta không?
Trước hết, cần lưu ý là Apple không khuyến khích cài đặt macOS Sequoia Beta trên máy Mac chính của bạn, nếu bạn có máy Mac phụ không có dữ liệu quan trọng nào trên đó, hãy sử dụng máy đó. Đây là phần mềm beta, nghĩa là thường có lỗi và sự cố bật lên có thể khiến một số phần mềm hoạt động không bình thường hoặc bị lỗi gì đó.
Tuy nhiên, cá nhân mình đã cài macOS Sequoia lên MacBook Pro 16-inch M1 Pro của mình và thấy nó chạy khá ổn định, chưa thấy phần mềm nào bị lỗi trong quá trình sử dụng cả. Vì vậy bạn có thể cân nhắc nha.
macOS Sequoia hỗ trợ những máy Mac nào?
macOS 15 Sequoia hỗ trợ máy Mac tương tự như macOS 14 Sonoma ngoại trừ MacBook Air 2018 và 2019. Danh sách hỗ trợ bao gồm:
- MacBook Air (2020 trở lên)
- MacBook Pro (2018 trở lên)
- iMac (2019 trở lên)
- Mac Mini (2018 trở lên)
- iMac Pro (2017 trở lên)
- Mac Pro (2019 trở lên)
- Mac Studio (2022 trở lên)
Bạn có thể kiểm tra model máy Mac của mình bằng cách click vào logo Apple trên thanh menu và chọn About This Mac.
Sao lưu bằng Time Machine

Trước khi nâng cấp lên macOS beta mới, hãy nhớ sao lưu máy Mac của mình lại bằng tính năng Time Machine của Apple với ổ đĩa ngoài hoặc sao lưu những file quan trọng lên dịch vụ lưu trữ đám mây.
Nếu bạn muốn quay về phiên bản trước đó sau khi trải nghiệm macOS Sequoia hoặc nếu có lỗi gì đó, bạn sẽ cần cài đặt lại macOS Sonoma và lúc này bạn sẽ thấy việc sao lưu máy hữu ích như thế nào.
Tải macOS Sequoia Public beta
Để cài đặt macOS Sequoia Public beta, bạn phải đăng ký máy Mac của bạn vào Chương trình phần mềm beta miễn phí của Apple. Dưới đây là hướng dẫn:
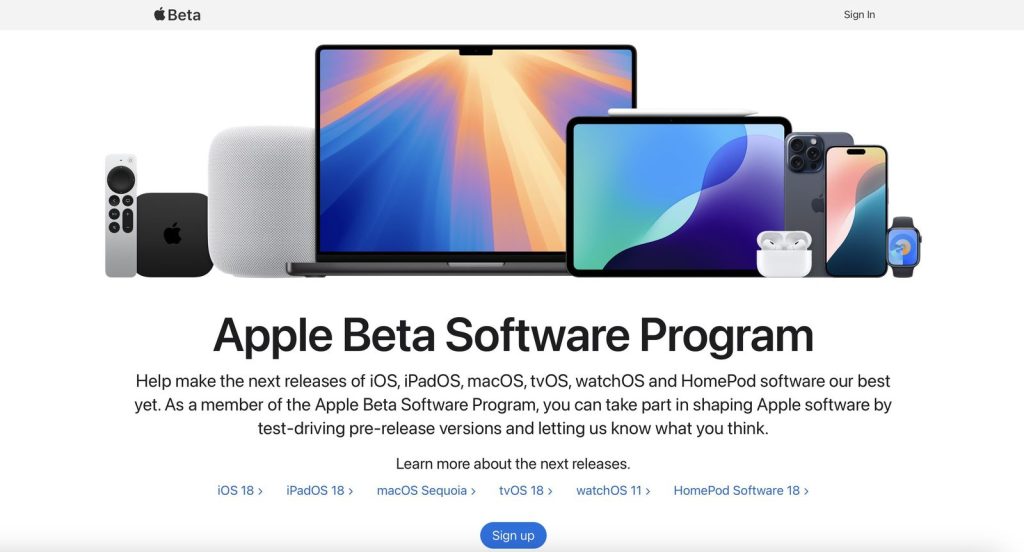
- Truy cập trang web Chương trình phần mềm Apple Beta trong trình duyệt trên máy Mac của bạn.
- Click vào nút “Sign up” màu xanh hoặc nếu bạn đã là thành viên, hãy click vào “Sign in”.
- Nhập ID Apple và mật khẩu của bạn, sau đó nhập mã xác thực hai yếu tố nếu cần xác minh.
- Đồng ý với các điều khoản và điều kiện của Chương trình phần mềm Apple Beta.
- Sau khi đăng nhập, nếu máy Mac của bạn chạy macOS Ventura 13.4 trở lên thì bạn hãy mở System Settings > General > Software Update và click vào nút Thông tin bên cạnh dòng “Beta Updates”. Sau đó, chọn bản beta macOS mà bạn muốn cài đặt. Nếu máy Mac của bạn đang chạy macOS Ventura 13.3 trở về trước, bạn hãy tải file macOS Beta Access Utility của Apple và chạy trình cài đặt. Sau đó, làm theo hướng dẫn trên màn hình để hoàn tất cài đặt. Lưu ý rằng máy Mac của bạn phải được đăng nhập bằng cùng ID Apple mà bạn đã sử dụng để đăng ký Chương trình phần mềm beta của Apple.
Vậy là xong! Chúc các bạn thành công, nếu có bất kỳ thắc mắc nào liên quan đến bài viết này, hãy để lại bình luận bên dưới nhé.