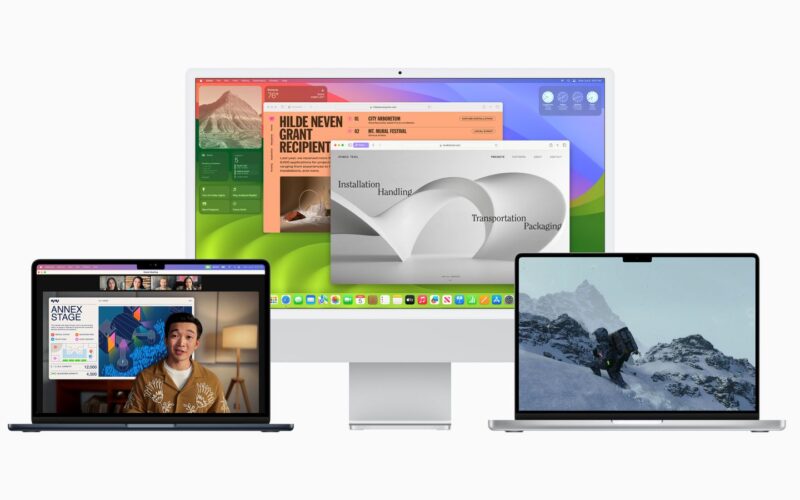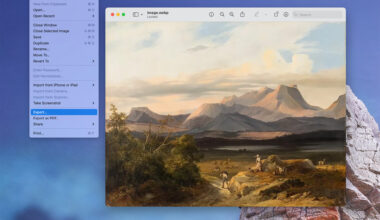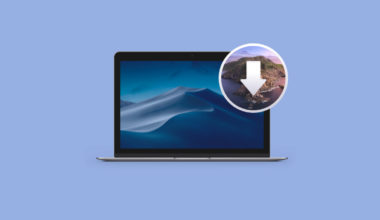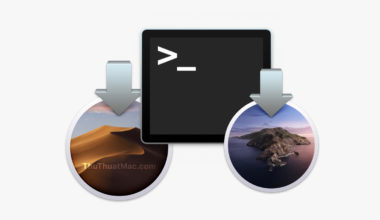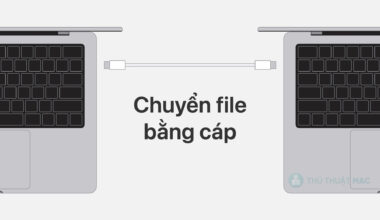Apple gần đây đã phát hành macOS Sonoma chính thức và mình tin rằng nhiều người sẽ muốn cài lại “sạch sẽ” hệ điều hành để máy chạy ổn định hơn. Trong bài viết này, mình sẽ hướng dẫn bạn các bước thực hiện bằng cách sử dụng tùy chọn tích hợp sẵn có trên máy Mac chạy chip silicon của Apple và máy Mac Intel có chip bảo mật T2.
Việc cài lại macOS một cách “sạch sẽ” thường được áp dụng để sửa các lỗi khó chịu và các bug nhỏ khác mà qua thời gian máy Mac gặp phải, ngoài ra nó cũng có thể giúp bạn lấy lại dung lượng do các file rác từ ứng dụng bên thứ ba để lại.
Xem thêm: macOS Sonoma có tính năng gì mới?
Tuy nhiên, kể cả khi máy Mac của bạn không gặp vấn đề gì trong quá trình sử dụng, thì bạn vẫn có thể cài lại macOS “sạch sẽ”, sau đó di chuyển ứng dụng, file và dữ liệu của bạn, theo cách thủ công hoặc bằng Time Machine.
Trước đây, việc cài lại macOS “sạch sẽ” yêu cầu bạn phải dùng một USB sau đó tạo một bản sao có thể khởi động của macOS. Tuy nhiên, kể từ macOS Monterey, có một tùy chọn mới cung cấp một cách rất đơn giản và dễ hiểu hơn để xóa máy Mac của bạn mà không cần cài đặt lại hệ điều hành.
Cách làm này giống như trên iPhone và iPad, giờ đây các máy Mac dùng chip Apple silicon và máy Mac Intel có chip bảo mật T2 (các mẫu từ 2017 – 2020) hiện có tùy chọn “Xóa tất cả nội dung và cài đặt” (Erase All Content and Settings) có sẵn trong macOS Monterey và Sonoma. Bởi vì bộ nhớ luôn được mã hóa trên hệ thống Mac bằng Apple silicon hoặc chip T2, nên hệ thống sẽ bị “xóa” ngay lập tức và an toàn bằng cách phá hủy các khóa mã hóa.
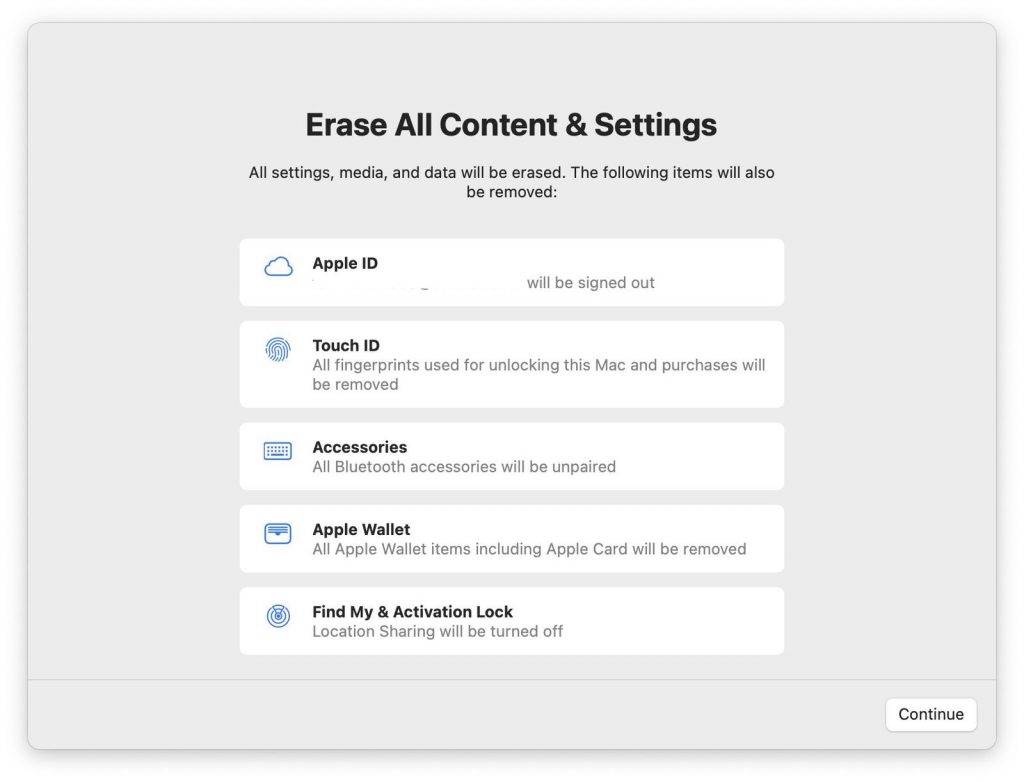
Tùy chọn này không chỉ xóa tất cả dữ liệu, ứng dụng của bạn, mà nó còn đăng xuất ID Apple, xóa dấu vân tay từ Touch ID, đồng thời tắt tính năng Find My (Tìm máy Mac) và Activation Lock (Khóa kích hoạt), giúp việc khôi phục máy Mac của bạn về trạng thái xuất xưởng dễ dàng hơn nhiều.
Sau khi xóa máy Mac, màn hình sẽ xuất hiện các bước hướng dẫn thiết lập như thiết bị mới. Sau đó, bạn có thể chuyển dữ liệu của mình theo cách thủ công hoặc làm theo hướng dẫn trên màn hình.
Dưới đây là các bước thực hiện.
1. Trước khi bắt đầu, hãy nhớ sao lưu dữ liệu của bạn bằng Time Machine hoặc phương pháp sao lưu nào mà bạn hay dùng.
2. Trong macOS, click vào biểu tượng Apple () trên thanh menu và chọn System Setting.
3. Click vào General – Software Update.
4. Chờ một lúc để bản cập nhật xuất hiện, sau đó click vào vào nút Upgrade Now để tải trình cài đặt Sonoma. Bạn có thể tiếp tục sử dụng máy Mac trong khi trình cài đặt đang được tải về. Khi trình cài đặt đã được tải xong, bạn sẽ nhận được thông báo khởi động lại máy, làm theo và chờ cho đến khi máy Mac của bạn khởi động lại.
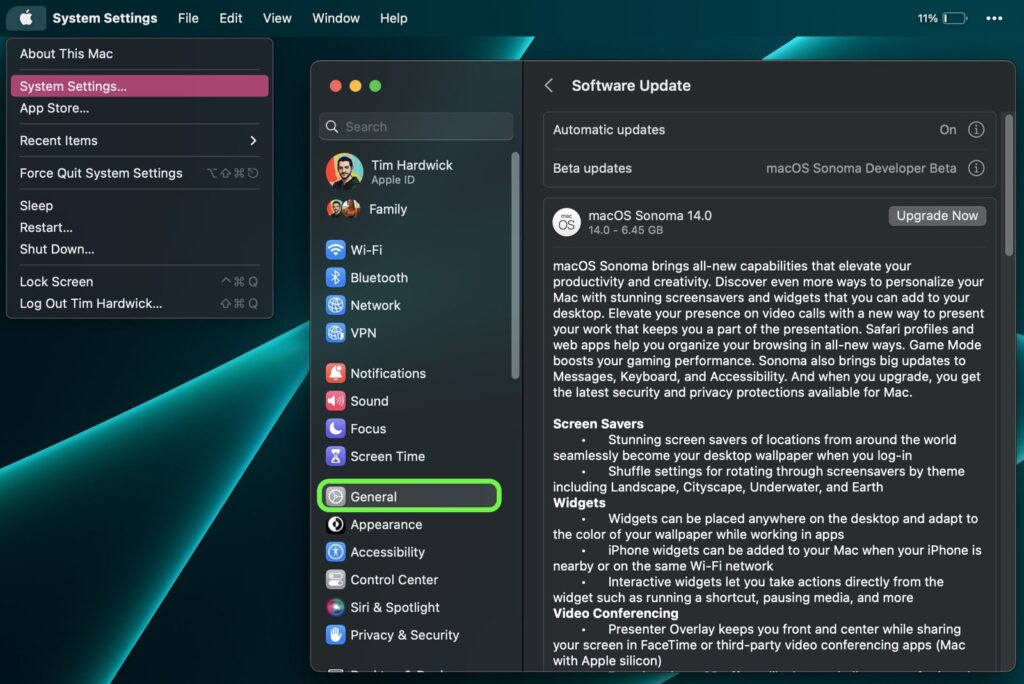
5. Khi máy Mac của bạn đã khởi động lại vào Sonoma, click vào biểu tượng Apple () trên thanh menu và chọn System Setting…
6. Click vào General – Transfer or Reset – Erase All Content and Settings.

7. Nhập mật khẩu quản trị viên và click vào nút OK.
8. Lưu ý tất cả các cài đặt, dữ liệu và các mục khác sẽ bị xóa. Click vào nút Continue nếu bạn đã chắc chắn.
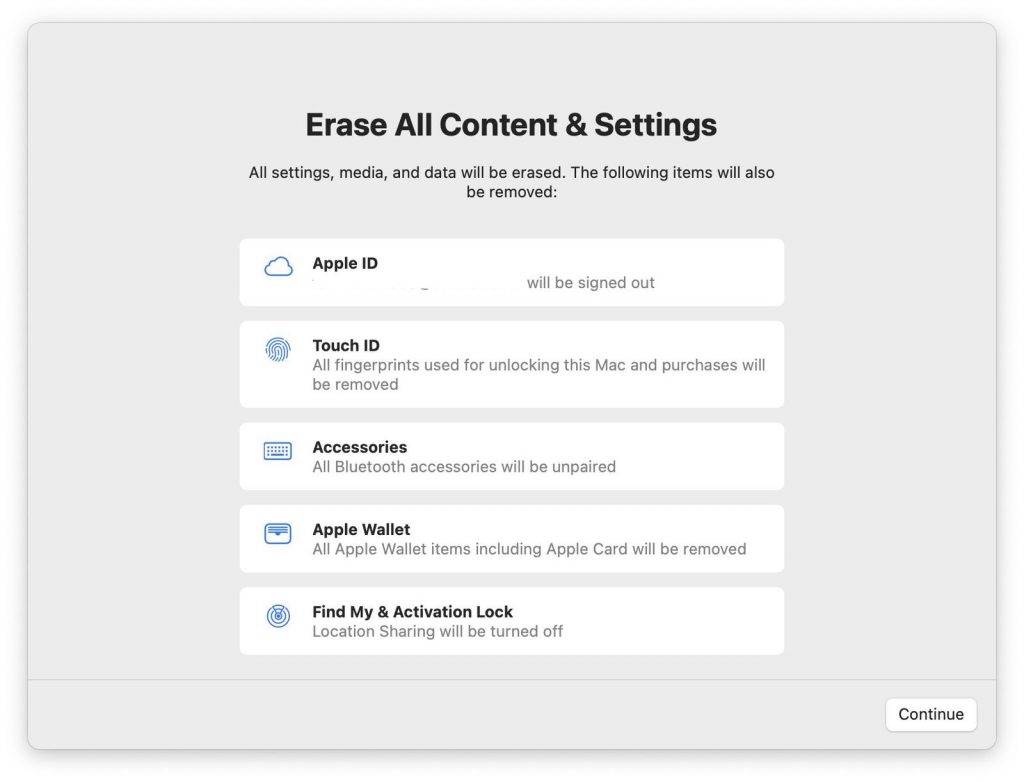
9. Đăng xuất khỏi ID Apple của bạn, sau đó click vào Erase All Content & Settings để xác nhận.
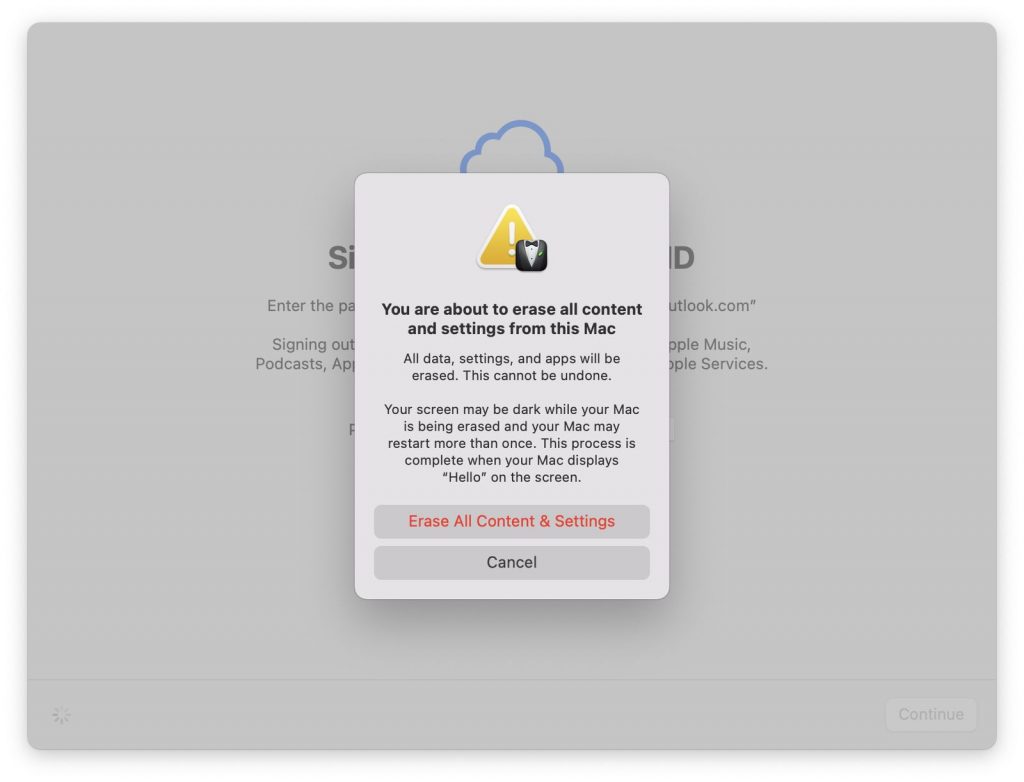
10. Bước này bạn chỉ cần chờ cho quá trình hoàn tất. Máy Mac của bạn có thể khởi động lại nhiều lần trong quá trình này, sau đó, bạn sẽ thấy màn hình kích hoạt máy Mac của mình qua Wi-Fi.
11. Sau khi kích hoạt xong, bạn sẽ thấy màn hình “hello” xuất hiện. Làm theo các hướng dẫn trên màn hình và nếu muốn, hãy chọn di chuyển dữ liệu của bạn từ bản sao lưu Time Machine khi tùy chọn xuất hiện.

Vậy là xong. Cách này cực kỳ nhanh và thuận tiện nếu bạn muốn đưa máy Mac của mình về trạng thái xuất xưởng, dự định tặng hoặc bán lại máy Mac cho ai đó.