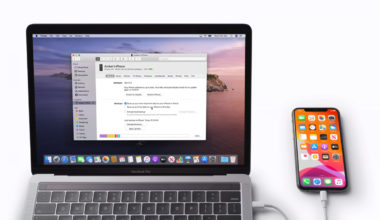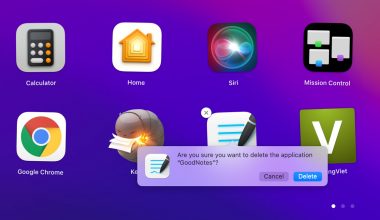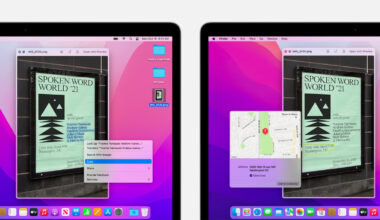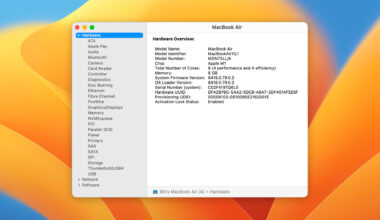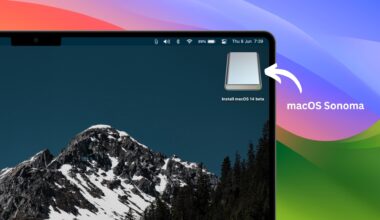Cho dù bạn muốn quay lại một đoạn video đang phát trên màn hình, hay chia sẻ những gì bạn đang xem với bạn bè hoặc quay video để hướng dẫn một cái gì đó, việc quay lại màn hình máy Mac có thể hữu ích. May mắn thay, máy Mac có tích hợp tính năng này (iPhone của bạn cũng vậy), cho phép bạn quay lại một phần hoặc toàn bộ màn hình của bạn.
Tính năng này cũng cho phép bạn ghi lại âm thanh từ môi trường bên ngoài – mọi thứ phát ra từ micrô của bạn – nhưng không cho phép bạn ghi lại âm thanh phát ra từ bên trong máy. Vì thế, bạn sẽ cần một ứng dụng của bên thứ ba, chẳng hạn như Soundflower. Tất nhiên, bạn có thể bật micrô ngoài và tăng âm lượng lên, nhưng điều này sẽ làm cho âm thanh không còn hay nữa.
Thêm lưu ý khác: một số ứng dụng như DVD Player mặc định của Apple sẽ chặn và không cho bạn quay màn hình.
Bạn có thể quay màn hình của mình thông qua QuickTime Player trên tất cả các phiên bản macOS cho đến Mojave, nhưng trong các phiên bản macOS mới hơn (Mojave và Catalina), có một ứng dụng riêng gọi là Screenshot cho phép bạn quay màn hình của mình. Trước tiên, mình sẽ hướng dẫn bạn dùng ứng dụng đó, sau đó sẽ hướng dẫn thêm các bước để sử dụng QuickTime.
Cách quay màn hình trên macOS Mojave hoặc Catalina
1. Nhấn tổ hợp phím Command + Shift + 5 để mở ứng dụng Screenshot.
2. Một thanh công cụ sẽ xuất hiện ở dưới cùng của màn hình. Bạn có thể sử dụng nó để chụp ảnh màn hình tĩnh hoặc để quay video màn hình.

3. Click vào “Options” để xem các tuỳ chọn như bật micrô, đặt hẹn giờ hoặc chọn nơi để lưu file sau khi quay xong.
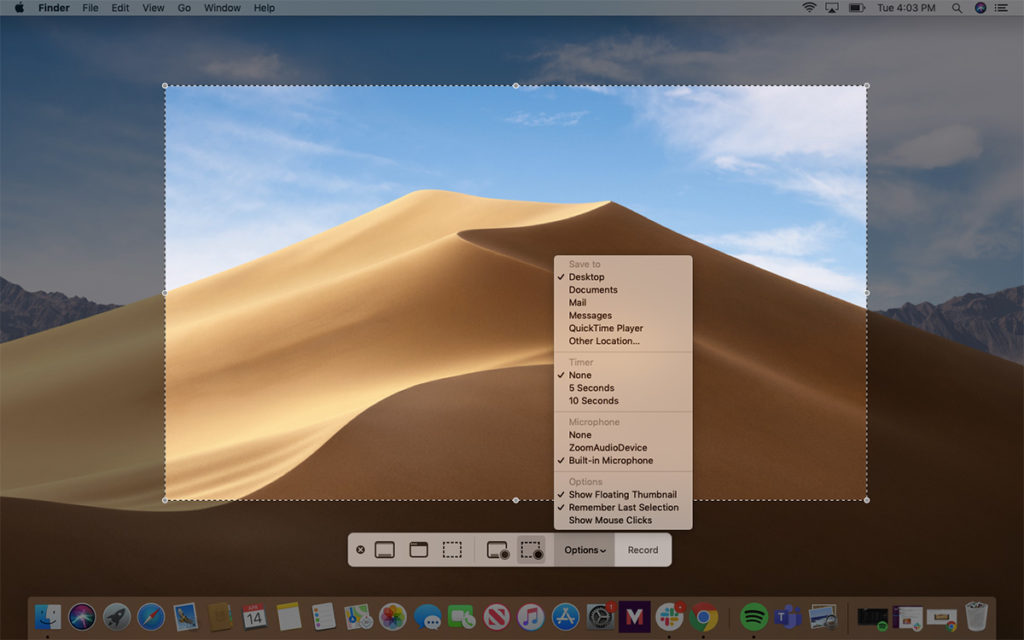
4. Để quay toàn bộ màn hình, click vào biểu tượng có đường viền đậm và có chấm tròn ở góc phải  .
.
Để quay một phần màn hình, click vào biểu tượng có đường viền cắt khúc và có chấm tròn ở góc phải  . Một phần màn hình sẽ được bao lại và bạn sẽ thấy các đường chấm chấm đánh dấu phần màn hình bạn sẽ quay lại. Bạn có thể thay đổi kích thước hoặc di chuyển phần này.
. Một phần màn hình sẽ được bao lại và bạn sẽ thấy các đường chấm chấm đánh dấu phần màn hình bạn sẽ quay lại. Bạn có thể thay đổi kích thước hoặc di chuyển phần này.
5. Khi đã sẵn sàng quay, hãy click vào “Record”. Nếu bạn đang quay toàn bộ màn hình, bạn có thể click vào bất cứ nơi nào trên màn hình để bắt đầu quay.
6. Để dừng quay, bạn có thể click vào nút dừng ở góc bên phải của thanh công cụ ở đầu màn hình hoặc nhấn tổ hợp phím Command + Control + Esc. Ngoài ra, bạn cũng có thể nhấn Command + Shift + 5 để kéo thanh công cụ ở cuối màn hình và click nút dừng (biểu tượng hình tròn có ô vuông) ở giữa thanh đó.

Cách quay màn hình bằng QuickTime Player
Nếu bạn đang dùng macOS Mojave trở xuống, bạn có thể sử dụng QuickTime Player để quay màn hình. Còn nếu bạn đang dùng macOS Catalina trở lên, khi mở QuickTime Player lên và click vào dòng “New Screen Recording”, máy sẽ tự động mở ứng dụng Screenshot như trên.
1. Mở QuickTime Player lên.
2. Click vào File trong thanh menu trên cùng bên trái, chọn “New Screen Recording”.
3. Cửa sổ “Screen Recording” sẽ hiện ra. Click vào mũi tên bên cạnh nút quay để hiển thị thêm tuỳ chọn, chẳng hạn như thu âm thanh từ micrô của máy Mac hoặc để hiển thị các lần click chuột của bạn.

4. Click vào nút quay màu đỏ.

5. Để quay toàn bộ màn hình, click vào bất cứ nơi nào trên màn hình.
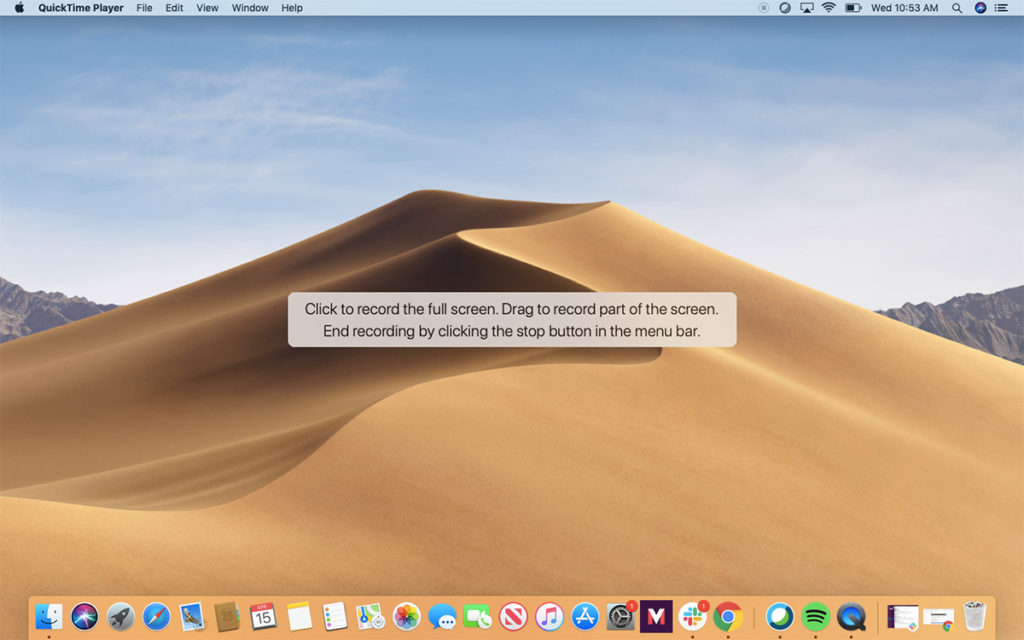
6. Để quay một phần của màn hình, click và kéo con trỏ để tạo vùng quay (bạn có thể thay đổi kích thước hoặc di chuyển nó nếu muốn), sau đó click vào nút “Start Recording” ở giữa cửa sổ đó.

7. Để dừng quay, hãy click vào nút dừng trong thanh menu trên cùng hoặc nhấn tổ hợp phím Command + Control + Esc.
Vậy là xong! Chúc các bạn thành công.