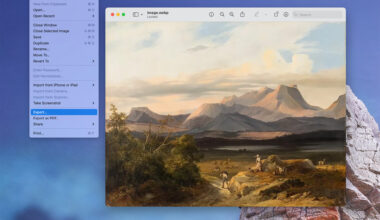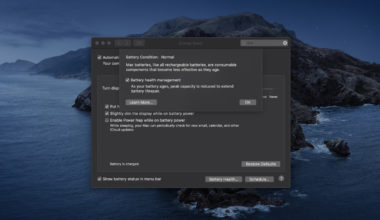Sắp tới, người dùng sẽ có thể biến iPhone thành webcam cho Mac theo trải nghiệm liền mạch và không dây thông qua bản cập nhật iOS 16 và macOS Ventura. Trong bài viết này, mình sẽ giải thích về cách tính năng này hoạt động cũng như cách sử dụng nó nhé.
Việc sử dụng iPhone làm webcam cho Mac thực sự là một trải nghiệm vượt bậc về hiệu suất khi so sánh với việc sử dụng webcam có sẵn trên MacBook Air hoặc Pro, iMac hoặc màn hình Studio Display của bạn. Và nhiều khả năng nó cũng sẽ tốt hơn các webcam gắn ngoài khác.
Đây là cách tính năng này hoạt động, theo Apple:
Máy Mac có thể tự động nhận dạng và sử dụng camera trên iPhone khi nó ở gần, thậm chí người dùng không cần phải bật iPhone lên hay phải cắm dây gì cả. Continuity Camera (tên gọi của tính năng này) sẽ mang đến các tính năng như Center Stage (Trung tâm màn hình), chế độ Portrait (chân dung) và Studio Light (Chiếu sáng chân dung) mới – đây là hiệu ứng làm sáng khuôn mặt của người dùng trong khi làm mờ hậu cảnh. Thêm vào đó, Continuity Camera cũng tận dụng camera góc rộng trên iPhone để bật chế độ Desk View (chế độ xem bàn), giúp hiển thị đồng thời khuôn mặt của người dùng và bàn làm việc của họ – rất thích hợp để tạo những video DIY, phác thảo cho đồng nghiệp thông qua FaceTime,…
iOS 16 và macOS Venture hiện đang còn trong giai đoạn thử nghiệm, dự kiến iOS 16 sẽ được phát hành vào tháng 9/2022 và macOS Ventura là vào tháng 10/2022.
Ngoài ra, nếu bạn chưa cập nhật thiết bị của mình hoặc muốn dùng thử một giải pháp biến iPhone thành webcam Mac, thì bạn nên cài ứng dụng Camo by Reincubate. Miễn phí để tải về và dùng các tính năng cơ bản, tính năng nâng cao yêu cầu trả phí.
Xem thêm: Cách biến iPhone thành micrô cho Mac
Biến iPhone thành webcam cho Mac
- Sau khi nâng cấp lên iOS 16 và macOS Ventura, hãy đảm bảo bạn đã bật WiFi và Bluetooth trên cả máy Mac và iPhone.
- Đảm bảo máy Mac và iPhone của bạn được đăng nhập bằng cùng một ID Apple và có bật bảo mật hai lớp (theo Apple).
- Theo mặc định, Continuity Camera đã được bật – nhưng bạn có thể kiểm tra bằng cách vào Cài đặt iPhone – Cài đặt chung – AirPlay & Handoff, nếu tùy chọn Camera thông suốt (Continuity Camera Webcam) đã bật là ok.
- Mang iPhone đến gần máy Mac khi bạn đã mở FaceTime, Photo Booth, Zoom hoặc bất kỳ ứng dụng nào khác có thể sử dụng camera (trong trình duyệt web cũng vậy).
- Máy Mac của bạn sẽ tự động chuyển sang sử dụng camera sau của iPhone.
- Nếu nó không tự động chuyển sang camera iPhone, hãy click vào tùy chọn video trong bất kỳ ứng dụng nào bạn đang dùng và chọn iPhone của bạn từ danh sách (bạn cũng có thể sử dụng micrô từ iPhone).
Dưới đây là những gì màn hình iPhone của bạn sẽ hiển thị khi sử dụng tính năng Continuity Camera. Ngay cả các ứng dụng của bên thứ ba như Zoom cũng hoạt động với tính năng tuyệt vời này.

Các tính năng mới khi iPhone biến thành webcam Mac
Khi bạn đang sử dụng iPhone làm webcam cho Mac, bạn có thể thử các tính năng mới như Center Stage, Portrait, Studio Light hoặc Desk View như sau:
- Click vào biểu tượng Control Center trên thanh menu của máy Mac (biểu tượng hai công tắc ở góc trên cùng bên phải).
- Chọn Video Effects ở góc trên cùng bên trái.
- Giờ đây, bạn có thể chọn giữa các chế độ Center Stage, Portrait, Studio Light hoặc Desk View.

Cá nhân mình thấy chế độ Desk View hơi khó dùng một tí (chắc do mình chưa quen) nhưng nó hoạt động khá hay ho, bạn nên thử nhé.
Lưu ý: Center Stage và Desk View chỉ khả dụng trên iPhone 11 trở lên, trong khi Studio Light yêu cầu iPhone 12 trở lên.
Giá đỡ iPhone

Để dùng được tính năng này một cách trọn vẹn thì bạn cần có một giá đỡ để gắn iPhone vào cạnh trên của màn hình máy Mac. Apple cho biết các hãng bên thứ ba sẽ sản xuất các phụ kiện này, với iPhone 12 trở lên thì có thể tận dụng MagSafe để hít giá đỡ vào mặt lưng, các dòng iPhone cũ hơn có thể là một chiếc ốp tích hợp giá đỡ.
Theo 9to5mac