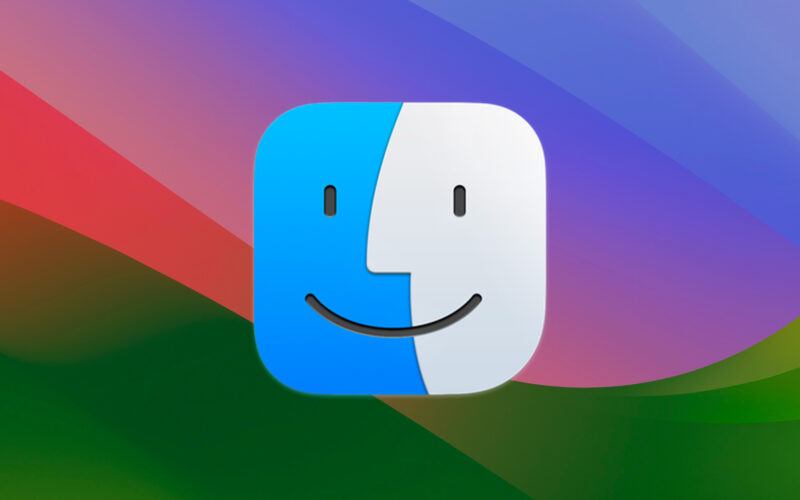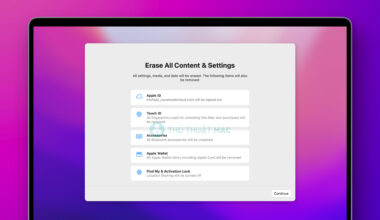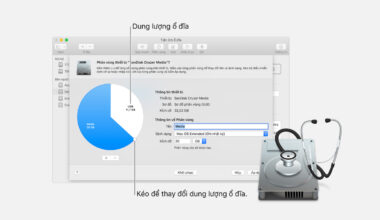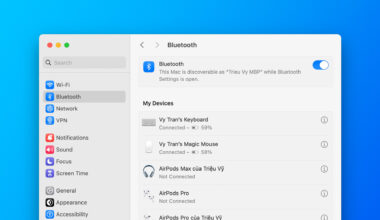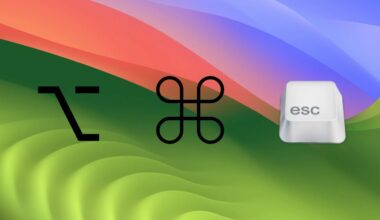macOS có rất nhiều tính năng và mặc dù một số tính năng trong số đó là hiển nhiên (như thanh Dock), nhưng có rất nhiều tính năng khác trên Mac bị người dùng Mac gần như quên lãng hoặc không biết tính năng này tồn tại nhưng lại thực sự hữu ích.
Do đó trong bài viết này, mình sẽ điểm qua ba tính năng siêu hữu ích của Mac mà tất cả người dùng macOS nên sử dụng vì chúng thực sự giúp bạn tận dụng tối đa trải nghiệm Mac của mình, đồng thời hợp lý hóa quy trình làm việc của bạn.
1. Thanh tìm kiếm Spotlight
Tính năng tìm kiếm Spotlight của macOS cực kỳ mạnh mẽ, cho phép bạn nhanh chóng tìm tệp, mở ứng dụng, tìm kiếm trên web, thực hiện các phép tính, xem dự báo thời tiết ở mọi nơi trên thế giới và hơn thế nữa.
Để truy cập thanh tìm kiếm Spotlight trên máy Mac, chỉ cần nhấn phím Command + Spacebar hoặc click vào biểu tượng kính lúp ở góc trên bên phải của thanh menu.
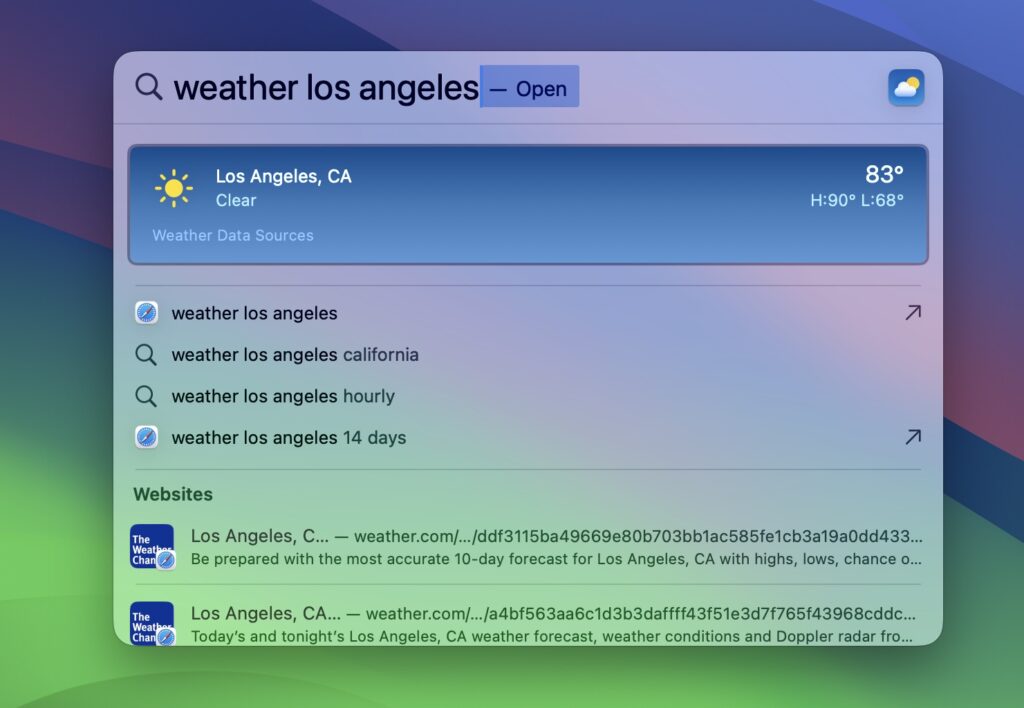
2. Quick Look
Quick Look (Xem nhanh) là một tính năng mà mình cho là rất hữu ích và thường xuyên sử dụng, nó cho phép bạn xem trước nội dung tệp mà không cần mở chúng trực tiếp vào ứng dụng. Với Quick Look, bạn có thể xem nhanh hình ảnh hoặc tài liệu văn bản ngay từ Finder hoặc thậm chí từ cửa sổ hộp thoại Mở/Lưu hoặc từ Spotlight.
Để sử dụng Quick Look, hãy chọn bất kỳ tệp nào trong Finder, sau đó nhấn Phím cách (Spacebar).
Cửa sổ xem trước Quick Look sẽ xuất hiện để bạn xem qua nội dung của tệp, cho dù đó là hình ảnh, tài liệu văn bản, video hay thậm chí là một thư mục.
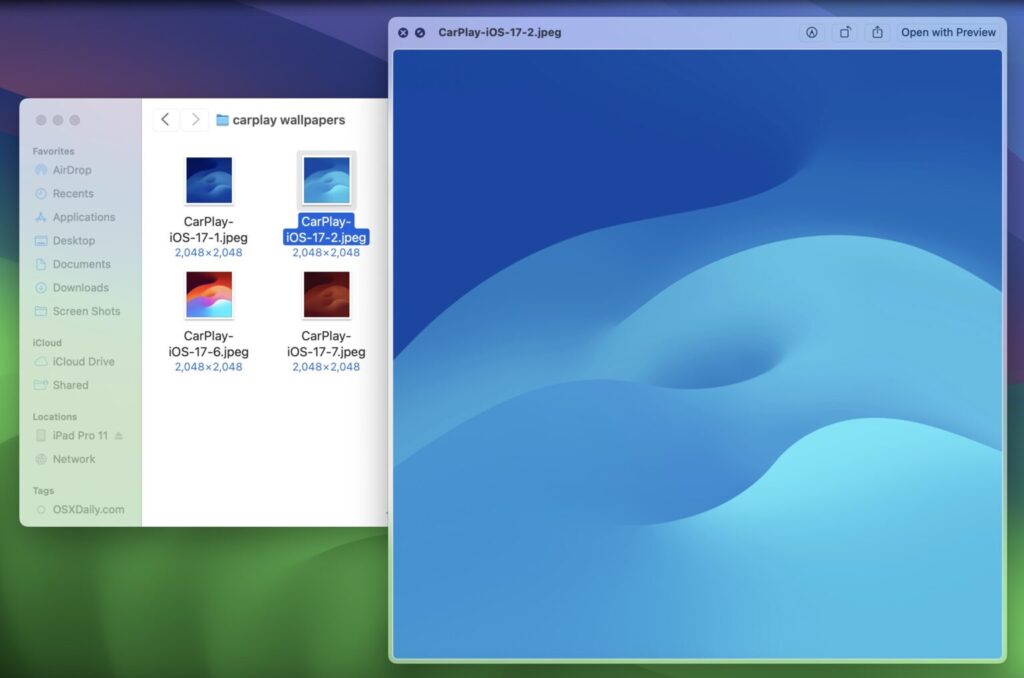
Quick Look có thể giúp bạn tiết kiệm thời gian và nhanh chóng quyết định xem đó có phải là thứ bạn đang tìm kiếm hay không.
3. Split View
Nếu bạn thường xuyên làm việc với nhiều ứng dụng và tài liệu cùng một lúc, bạn sẽ phải cảm ơn tính năng Split View vì tính tiện dụng của nó.
Split View có thể giúp bạn tập trung khi làm việc với hai ứng dụng hoặc tài liệu cùng lúc, cho phép bạn xem các ứng dụng/tài liệu/tệp cạnh nhau ở chế độ chia đôi màn hình.
Để sử dụng Split View, bạn click và giữ vào nút phóng to cửa sổ màu xanh lá ở góc trên cùng bên trái của ứng dụng, sau đó chọn “Tile Window to Left/Right of Screen”.
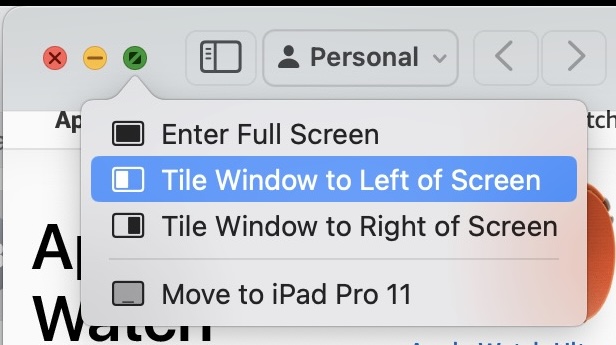
Sau khi một cửa sổ ứng dụng đã vào chế độ Split View, bạn sẽ được nhắc chọn một ứng dụng hoặc cửa sổ khác để lấp đầy phía đối diện của màn hình.
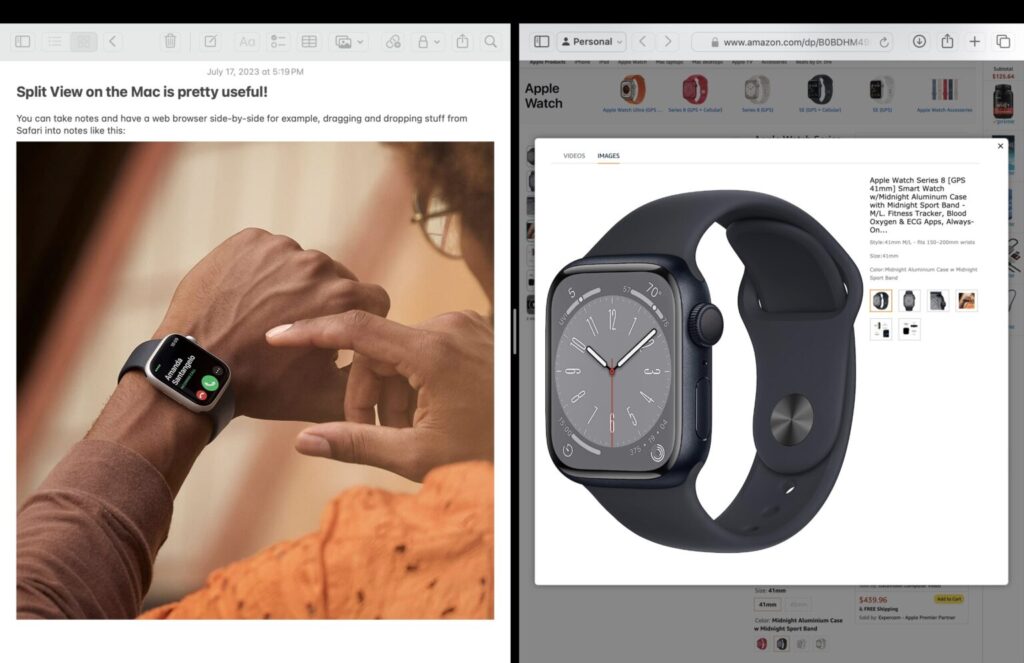
Split View đặc biệt hữu ích cho các tác vụ như so sánh tài liệu, ghi chú trong khi lướt web hoặc xem vide, hay tham khảo thông tin từ một ứng dụng trong khi làm việc trong một ứng dụng khác.
Theo OSXDaily