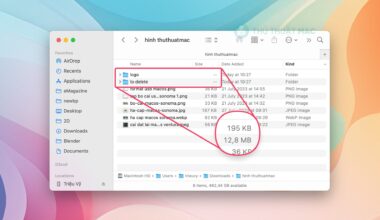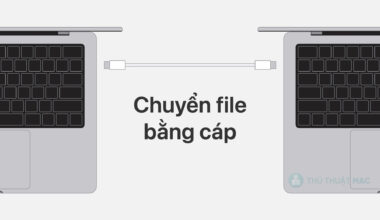Chụp ảnh màn hình có thể không phải là việc mà bạn làm thường xuyên trên máy Mac, nhưng một số người làm các công việc đặc thù cần chụp ảnh màn hình nhiều thì chắc chắn nên nắm rõ cách sử dụng tính năng chụp ảnh màn hình được tích hợp sẵn trong macOS. Trong bài viết này, mình sẽ chỉ cho bạn các phím tắt, mẹo và thủ thuật, các tùy chọn nâng cao và các tùy chỉnh.
Với macOS Mojave trở lên, có một ứng dụng Screenshot ẩn với nhiều tùy chọn nâng cao hơn như hẹn giờ, chọn nơi lưu, hiển thị/ẩn con trỏ chuột, ghi nhớ lựa chọn cuối cùng, điều khiển quay màn hình,…
Điều tuyệt vời là tính năng chụp ảnh màn hình này sẽ có sẵn miễn phí cho tất cả người dùng Mac mà không cần tải về bất lỳ ứng dụng nào.
Nội dung bài viết
Cách chụp màn hình trên Mac: Từ cơ bản đến nâng cao
Chụp toàn bộ màn hình: Shift + Command + 3
Theo mặc định, sau khi nhấn phím tắt này thì bạn sẽ thấy hình thu nhỏ của ảnh chụp màn hình ở góc dưới cùng bên phải của máy Mac.

Bạn có thể:
- Click vào hình thu nhỏ này để chỉnh sửa ảnh chụp màn hình
- Click chuột phải vào nó để có thêm tùy chọn
- Click giữ lên trên hình thu nhỏ sau đó kéo sang phải để tạm thời ẩn nó đi (bên dưới có hướng dẫn để tắt hình thu nhỏ này)
- Nếu không làm gì thì hình thu nhỏ sẽ tự động được lưu thành ảnh chụp màn hình sau vài giây
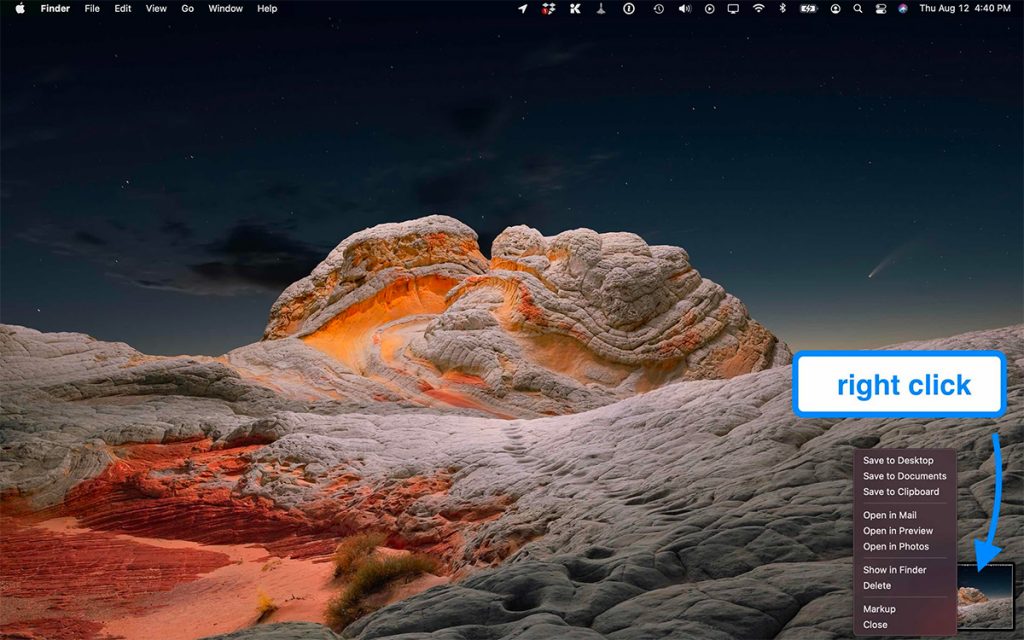
Chụp một phần màn hình:Shift + Command + 4
Sau khi nhấn phím tắt này, con trỏ chuột của bạn sẽ được thay thế bằng biểu tượng hình chữ thập, chỉ cần click và giữ và sau đó thả ra trên vùng mà bạn muốn chụp lại.
Ngoài ra, bạn còn có thể nhấn thêm phím cách (space bar) để chuyển nhanh sang chế độ chụp cửa sổ và nhấn phím esc nếu không muốn chụp màn hình nữa.
Chụp cửa sổ, menu, thanh Dock:Shift + Command + 4 + Space bar
Với chế độ chụp này, bạn sẽ thấy con trỏ chuột biến thành biểu tượng hình camera, chỉ cần rê chuột qua các cửa sổ khác nhau, thanh menu, các mục menu hoặc thanh Dock, những phần này sau đó sẽ sáng màu xanh dương nhạt để cho bạn biết thứ mà bạn sắp chụp. Click vào cửa sổ, menu mà bạn muốn chụp là phần đó sẽ được chụp lại ngay lập tức.
Theo mặc định, chế độ chụp màn hình cửa sổ này sẽ có bóng đổ bên dưới cửa sổ, nếu bạn không thích cái này thì có thể nhấn giữ phím Option trong lúc chụp để xóa nó đi.
Chụp màn hình Touch Bar: Shift + Command + 6
Đối với các dòng MacBook Pro có Touch Bar, bạn có thể chụp màn hình nó bằng phím tắt Shift + Command + 6 giống như ảnh chụp màn hình khác.
Mở nhanh ứng dụng Screenshot của macOS:Shift + Command + 6
Như mình nói ở trên, kể từ macOS Mojave thì Apple đã tích hợp sẵn một ứng dụng Screenshot luôn và phím tắt để truy cập nhanh ứng dụng là Shift + Command + 5.

Từ trái qua, nút chụp toàn bộ màn hình, nút chụp cửa sổ, nút chụp một phần màn hình, nút quay toàn bộ màn hình và nút quay một phần màn hình.
Click vào nút Options sẽ cho bạn thêm các tùy chọn khác như:
- Chọn vị trí lưu ảnh chụp màn hình: Desktop, thư mục Documents, clipboard,….
- Đếm ngược thời gian 5 giây, 10 giây.
- Không hiện hình thu nhỏ sau khi chụp, nhớ vị trí lưu, ẩn/hiện con trỏ chuột.
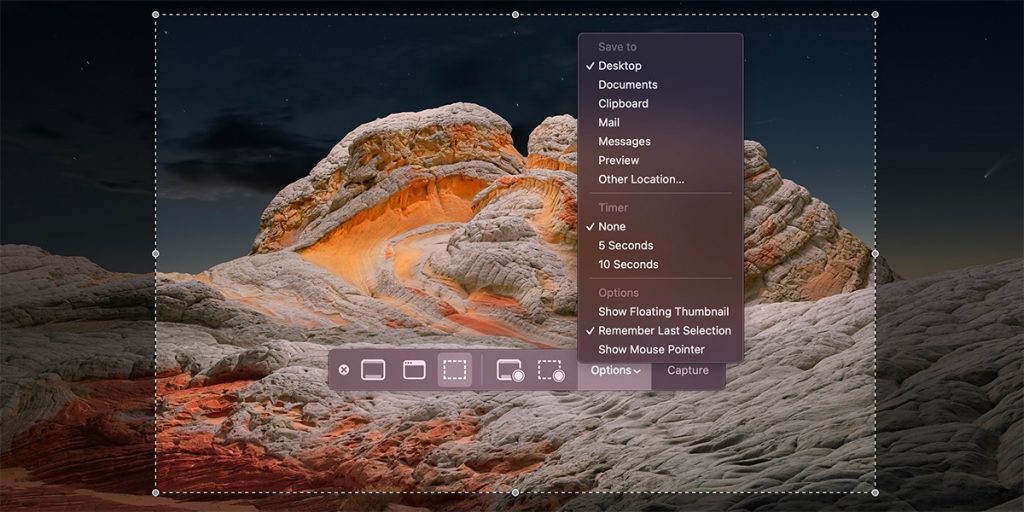
Có thêm nút Capture (chụp ảnh màn hình) hoặc Record (quay màn hình) tùy vào lựa chọn mà bạn chọn.
Một mẹo khác cho người dùng MacBook Pro có Touch Bar, bạn có thể truy cập nhanh các phím tắt chụp màn hình trên Touch Bar khi sử dụng cụm phím Shift + Command + 4 hoặc 5:


Một số điều khác cần lưu ý, ảnh chụp màn hình bị chặn trong ứng dụng Apple TV.
Và nếu bạn muốn tùy chỉnh các phím tắt chụp ảnh màn hình này, bạn có thể vào trong System Preferences > Keyboard > Shortcuts > Screenshots.
Thay đổi định dạng ảnh chụp màn hình thành JPG
Theo mặc định, ảnh chụp màn hình trên Mac được lưu dưới dạng file PNG, chiếm dung lượng khá nhiều. Để thay đổi định dạng này thành JPG (chiếm dung lượng ít hơn), hãy làm theo các bước sau:
- Mở ứng dụng Terminal
- Nhập lệnh sau:
defaults write com.apple.screencapture type JPG - Nhấn phím Return (Enter)
Mình đã hướng dẫn cho bạn tất tần tật về tính năng chụp ảnh màn hình có sẵn của macOS rồi, nếu bạn cần các tính năng nâng cao hơn như: ghi chú vào ảnh chụp màn hình, thêm kính lúp cho ảnh chụp màn hình, lưu ảnh lên cloud,…. thì có thể tham khảo các phần mềm của bên thứ ba như CleanShot X, Snagit hay Monosnap,…
Tham khảo 9to5mac