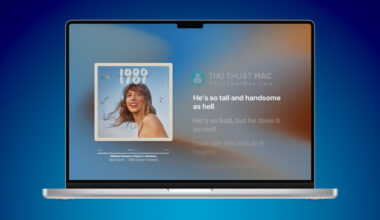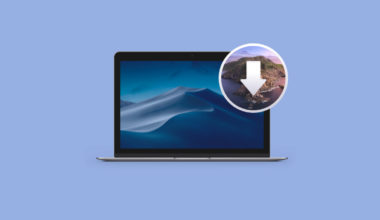Trong macOS Monterey, bạn có thể dùng Memoji động làm ảnh đại diện (avatar) cho máy Mac của mình thay vì ảnh tĩnh như trước đây. Tất nhiên, bạn vẫn có thể dùng một bức ảnh tĩnh của mình làm avatar trên màn hình khóa, nhưng chắc chắc nó sẽ không thú vị bằng Memoji động rồi.
Trong bài viết này, mình sẽ hướng dẫn bạn cách thực hiện.
1. Click vào biểu tượng Apple () trên thanh menu và chọn System Preferences…
2. Click vào Users & Groups. Ngoài ra, bạn cũng có thể click vào avatar của mình ở góc trên bên trái.
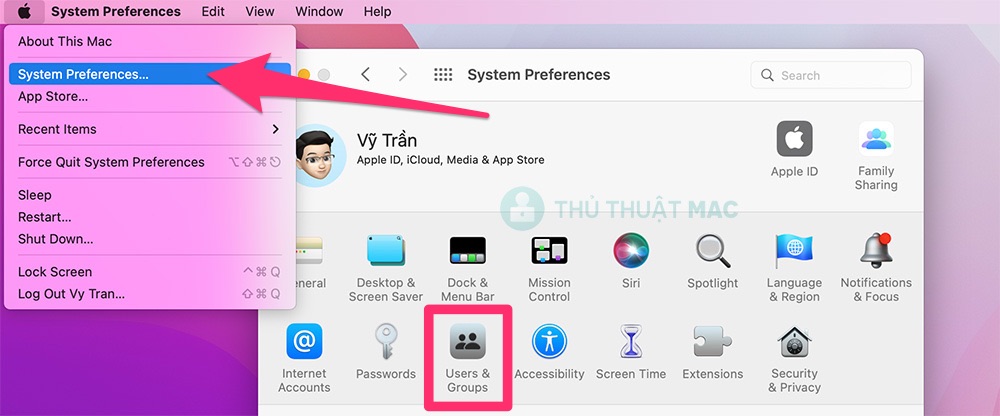
3. Chọn người dùng hiện tại, sau đó rê con trỏ chuột vào avatar và click vào edit.

4. Trong cột bên trái, chọn Memoji, sau đó click vào một memoji ở cột phải. Nếu bạn chưa tạo Memoji cho mình thì có thể click vào biểu tượng dấu cộng + để tạo memoji nhìn giống bạn nhất.
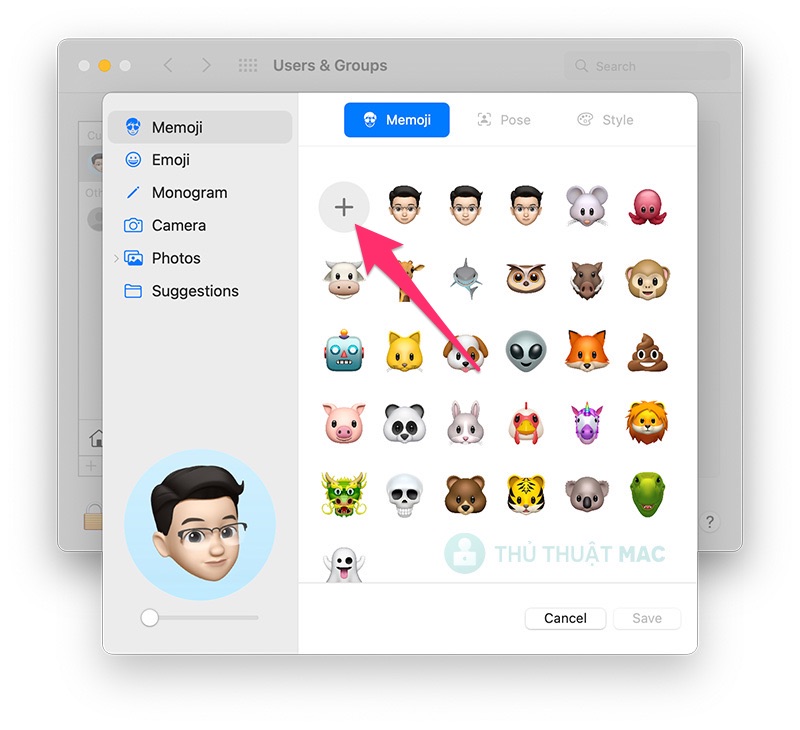
5. Chuyển sang tab Pose để chọn biểu cảm cho Memoji của bạn. (Lưu ý, bạn có thể sử dụng thanh trượt ở góc dưới bên trái để phóng to khuôn mặt nhân vật của bạn nếu bạn thấy nó hơi nhỏ). Bạn cũng có thể chuyển qua tab Style để đổi màu nền của Memoji.

6. Xong rồi thì click nút Save để lưu lại.
Bây giờ bạn có thể thử xem cách hoạt động của Memoji bằng cách khóa màn hình bằng phím tắt Control + Command + Q (hoặc click biểu tượng Apple – Lock Screen), bạn sẽ thấy avatar Memoji động xuất hiện.
Nếu bạn giả bộ nhập sai mật khẩu một vài lần, thì Memoji sẽ chuyển sang biểu cảm khó chịu hoặc tức giận nếu bạn nhập sai quá nhiều.
Theo MacRumors