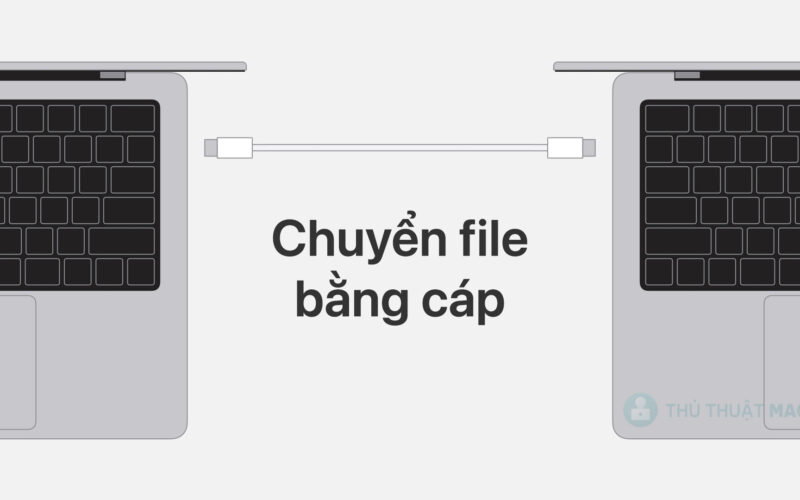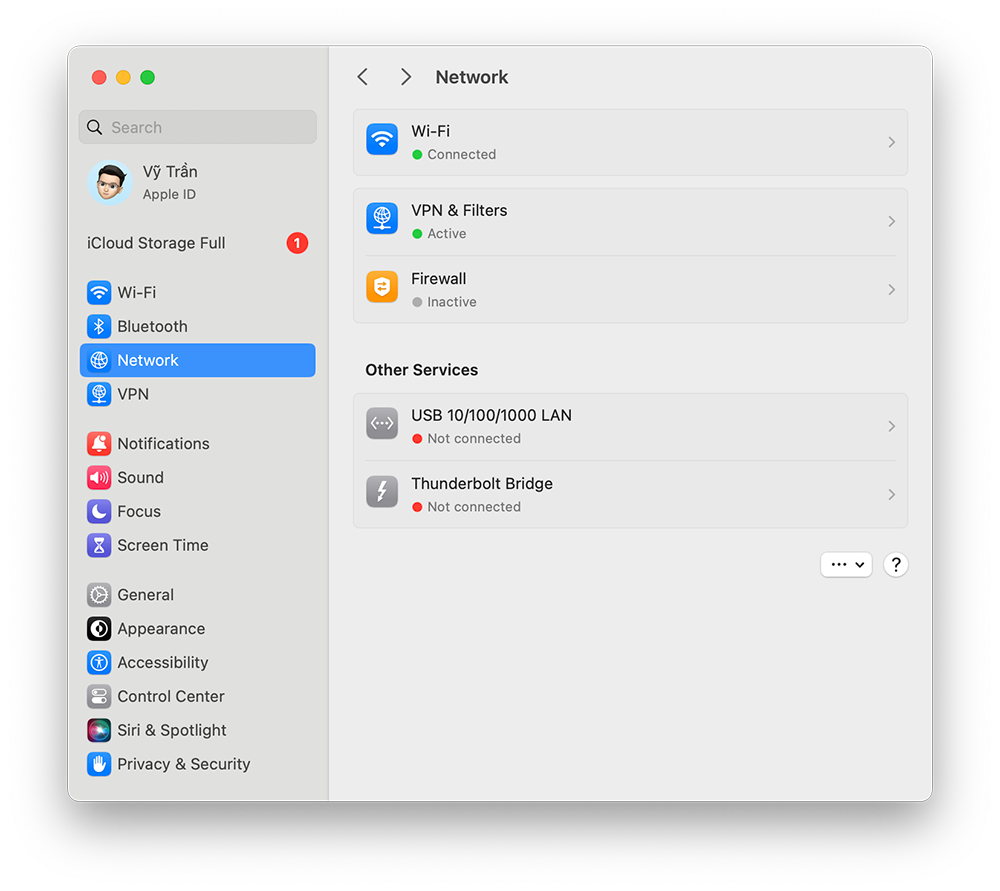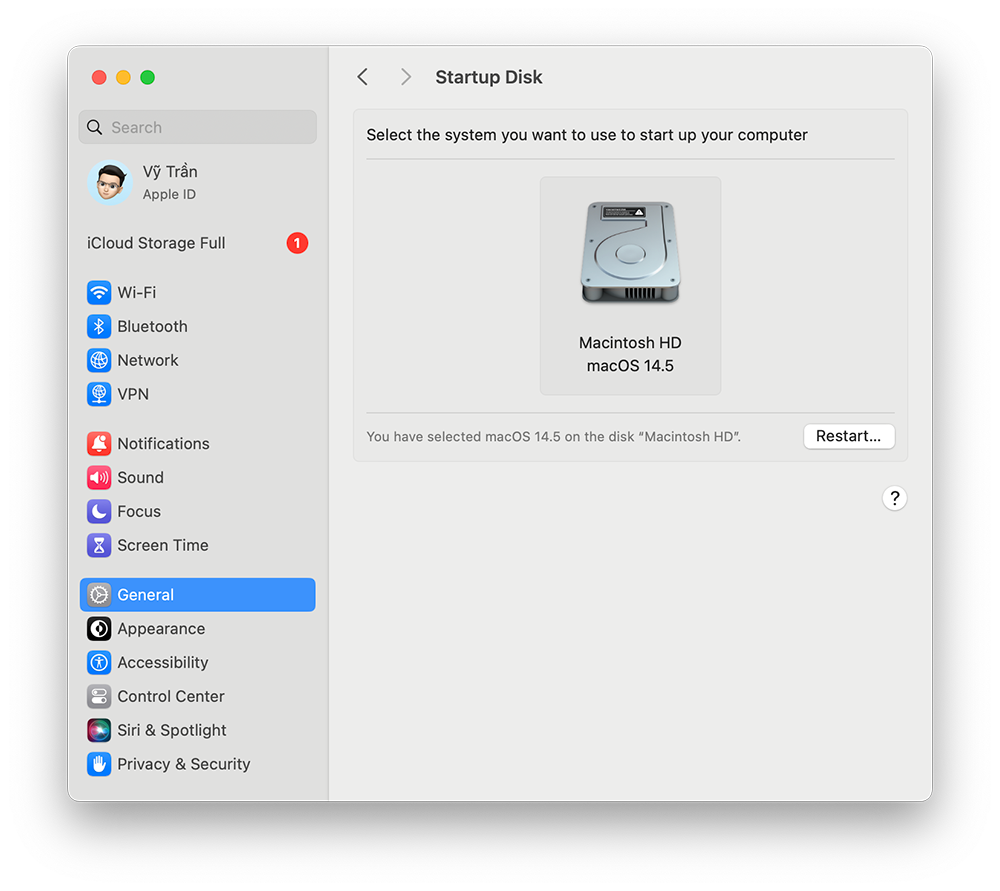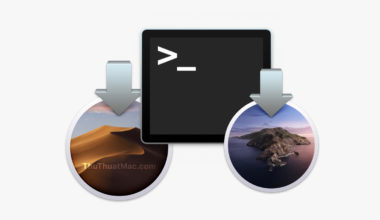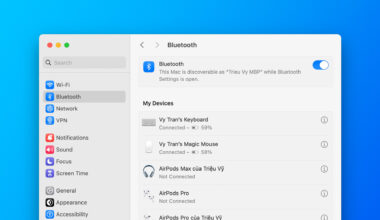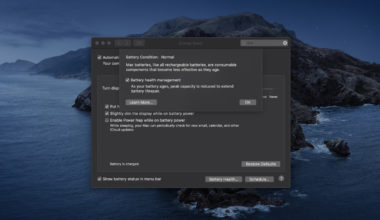Mặc dù AirDrop trên macOS rất hữu ích trong việc chuyển file không dây giữa các thiết bị Apple với nhau nhưng cách này chỉ nên áp dụng đối với những file nhỏ đến vừa, nếu bạn muốn chuyển các file dữ liệu lớn hơn thì đòi hỏi một giải pháp mạnh mẽ hơn, đó là sử dụng cáp.
Việc dùng cáp để chuyển dữ liệu giữa các máy Mac thường nhanh hơn và đáng tin cậy hơn nhiều so với các lựa chọn thay thế không dây như AirDrop, như mình nói ở trên, đặc biệt đối với các file dung lượng lớn hoặc nhiều file cùng lúc.
Dưới đây là các cách mà Apple cung cấp cho máy Mac để chuyển dữ liệu giữa các máy Mac với nhau.
Xem thêm: Cách bật chia sẻ file trên macOS Ventura & Sonoma
Chuyển file qua mạng Thunderbolt
Nếu bạn muốn chuyển file với tốc độ nhanh nhất có thể, hãy sử dụng mạng Thunderbolt. Các máy Mac hiện đại ngày nay đều có cổng USB-C tích hợp Thunderbolt 3 hoặc 4 và các cổng này đóng vai trò như một cầu nối tốc độ cao, cho phép chuyển file cực nhanh với tốc độ vượt trội hơn Wi-Fi hoặc Ethernet truyền thống.
Cổng Thunderbolt rất linh hoạt, nó có thể truyền dữ liệu, xuất video và sạc chỉ với một sợi cáp USB-C Thunderbolt, giúp đơn giản hóa việc kết nối giữa các thiết bị.
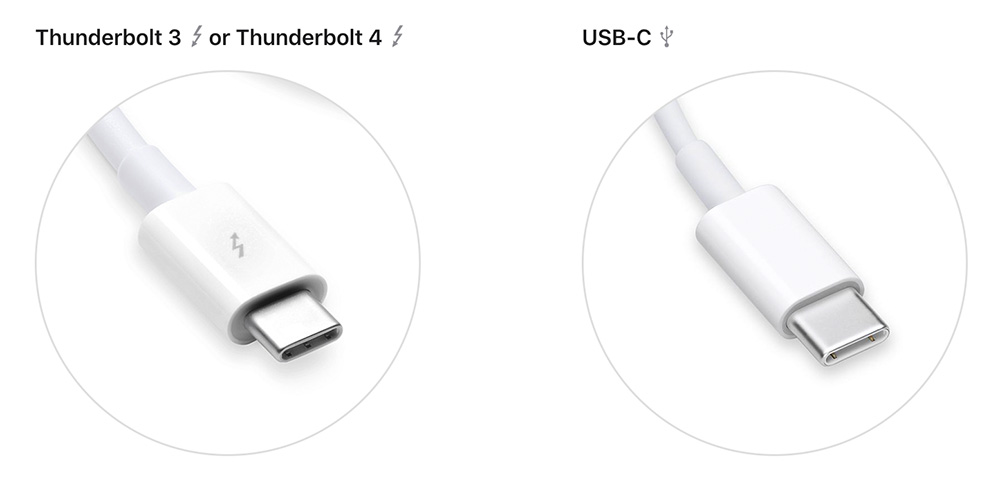
Tất nhiên, để sử dụng được cách này thì bạn cần phải có một sợi cáp USB-C Thunderbolt 3 hoặc 4 (mua riêng), sợi cáp USB-C đi kèm với máy chỉ dùng để sạc nên không có tốc độ cao để truyền dữ liệu.
- Kết nối cáp Thunderbolt với cổng Thunderbolt trên máy Mac bạn muốn kết nối.
- Mở System Settings trên cả hai máy Mac và vào phần Network.
- Click vào Thunderbolt Bridge.

- Trên máy Mac còn lại, cũng vào phần Thunderbolt Bridge và chọn máy Mac của bạn từ danh sách.
- Để đặt địa chỉ IP, hãy nhấp vào TCP/IP, chọn Manually trong danh sách thả xuống ‘Configure IPv4’.
- Nhập địa chỉ IPv4, mặt nạ mạng con và địa chỉ bộ định tuyến nếu cần.
- Click vào nút OK.
Để bắt đầu chuyển file giữa hai máy Mac, bạn hãy mở Finder lên và chọn Network ở cột bên phải, sau đó click hai lần vào máy Mac đã kết nối, click nút Connect As…, chọn một tùy chọn kết nối, sau đó click vào Connect.
Chuyển file qua Target Disk Mode
Nếu hai máy Mac mà bạn muốn chuyển file có cổng USB, USB-C hoặc Thunderbolt, bạn có thể biến một trong hai máy Mac thành ổ cứng gắn ngoài trên máy Mac thứ hai, tính năng này được gọi là Target Disk Mode (hay Chế độ ổ đĩa đích).
Tuy nhiên, cần lưu ý là nếu một trong hai máy Mac đang chạy macOS 11 trở lên thì bạn phải kết nối chúng bằng cáp Thunderbolt.
Hướng dẫn bên dưới giả sử bạn đang có hai máy Mac chip Intel, nếu bạn có một hoặc hai máy Mac chip Apple silicon (M1, M2,…) thì các làm hơi khác.
- Kết nối hai máy Mac bằng cáp USB, USB-C hoặc Thunderbolt tương thích.
- Trên máy Mac bạn muốn biến thành ổ cứng gắn ngoài:
– Nếu máy đang tắt nguồn thì bấm nút nguồn để mở lên trong khi nhấn giữ phím T.
– Nếu máy đang bật thì bạn vào System Settings – General, cuộn xuống dưới và click vào Startup Disk, sau đó click vào Restart in Target Disk Mode.
- Sau khi khởi động lại, biểu tượng ổ đĩa sẽ xuất hiện trên màn hình chính của máy Mac kia.
- Để ngắt kết nối an toàn, hãy kéo biểu tượng đĩa vào Thùng rác trên màn hình để tránh hỏng dữ liệu.
- Sau khi chuyển file xong, để ngắt kết nối an toàn, kéo biểu tượng ổ đĩa vào thùng rác trên màn hình để tránh làm hỏng dữ liệu.
- Tắt máy Mac đang ở Target Disk Mode bằng cách nhấn nút nguồn, sau đó rút cáp kết nối ra.
Đối máy Mac dùng chip Apple silicon (M1, M2,…) thì bạn làm như sau:
- Kết nối hai máy Mac bằng cáp USB, USB-C hoặc Thunderbolt tương thích.
- Trên máy Mac chip Apple silicon, tắt máy bằng cách click vào logo Apple trên thanh menu – chọn Shut Down…
- Nhấn giữ nút nguồn cho đến khi bạn thấy dòng “Loading startup options” xuất hiện.
- Click vào Options > Continue.
- Chọn ổ đĩa khởi động và nhập mật mã máy Mac nếu được hỏi để khởi động vào Recovery Mode.
- Khi đang ở Recovery Mode, click vào Utilities > Share Disk và bắt đầu chia sẻ bằng cách chọn ổ đĩa mong muốn.
- Trên máy Mac còn lại, vào Finder, chọn Network ở cột bên trái sau đó click hai lần vào máy Mac có ổ đĩa được chia sẻ, click nút Connect As… chọn Guest để bắt đầu kết nối.
- Để ngừng chia sẻ, trên máy Mac chip Apple silicon, chọn Stop Sharing.
Chuyển file qua Ethernet
Việc chuyển file qua Ethernet dần bị thay thế bởi các cách trên do MacBook ngày nay đã bỏ hết cổng Ethernet để có thiết kế mỏng và đẹp hơn, hoặc Apple muốn hướng người dùng sử dụng kết nối không dây như AirDrop cho tiện.
Để chuyển file qua cổng Ethernet, bạn cần có cáp Ethernet tiêu chuẩn và nếu máy Mac của bạn không có cổng này thì có thể sử dụng các đầu adapter chuyển USB hoặc Thunderbolt sang Ethernet.
Cách làm như sau:
- Kết nối máy Mac bằng cáp Ethernet để thiết lập liên kết mạng.
- Bật tính năng Sharing trên mỗi máy Mac trong System Settings > General > Sharing.
- Ghi nhớ tên của từng máy tính từ menu Sharing.
- Trên một máy Mac, mở Finder, sau đó vào menu Go , chọn Connect to Server, sau đó click vào Browse để chọn máy Mac còn lại.
- Click hai lần vào tên của máy Mac khác để kết nối và nhập mật khẩu nếu được hỏi.
Việc chuyển file giữa hai máy Mac ngày nay đã trở nên đơn giản và linh hoạt hơn rất nhiều, đáp ứng nhiều nhu cầu khác nhau của từng nhóm người dùng. Cho dù thông qua cáp Ethernet, Target Disk Mode hay mạng Thunderbolt tốc độ cao, Apple đều cung cấp nhiều tùy chọn để phù hợp với các nhu cầu khác nhau.
Còn bạn thì sao? Cách chuyển file yêu thích của bạn trên Mac là gì? Hãy chia sẻ trong phần bình luận bên dưới nhé.